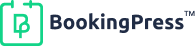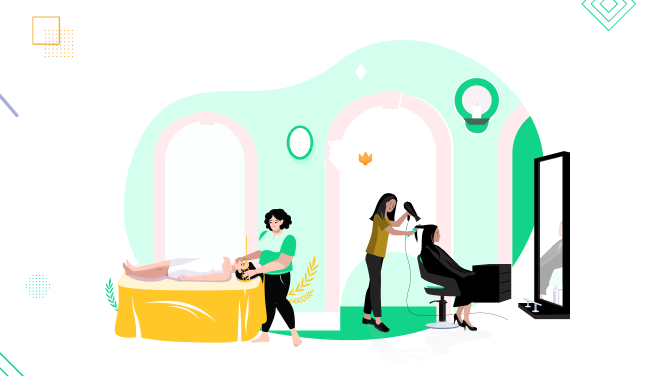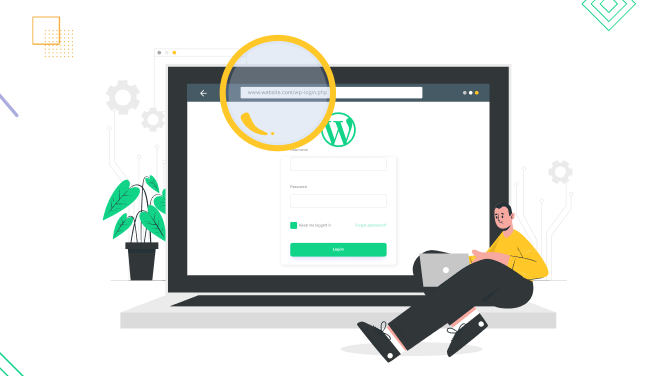How to Schedule Google Meet Video Meetings with BookingPress
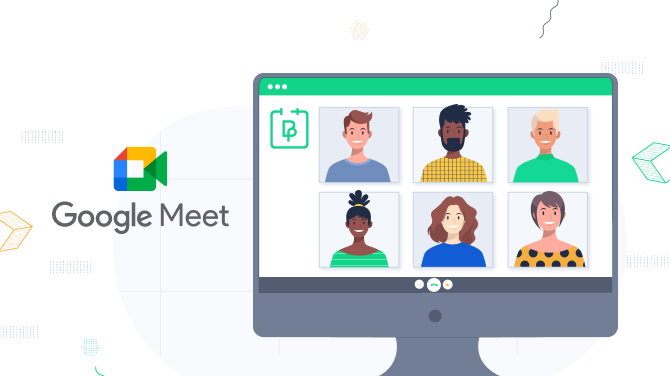
The BookingPress WordPress booking plugin offers integrated Google Calendar functionality for free.
It enables you to sync the personal Google Calendars of your staff with the bookings made on your WordPress site via BookingPress and also helps you smoothly run online meetings via Google Meet with your clients.
Google Meet is a free software by Google that allows anyone with a Gmail account to create, host, and join meetings online. This high-quality video conferencing app provides a seamless platform for virtual gatherings, facilitating communication and collaboration among participants from diverse locations, so it’s especially helpful for your virtual appointments.
To schedule meetings via Google Meet with BookingPress, several steps are involved:
- Create an account with Google Console (or use one if you have it) to get your Google Calendar API credentials.
- Add your credentials to the BookingPress plugin.
- Connect individual Google Calendars of your staff with the site.
- Enable Google Meet in the Google Calendar integration settings.
Now it’s time to get through the steps we described above in more detail.
Bear in mind: before you continue, make sure that the Staff module is activated – go to Add-ons > Staff > Activate.
- From the Add-ons menu, find Google Calendar Integration > Click ‘Activate’, and then ‘Configure’.
- Go to Google Console. If you already have created projects and want to use them, skip this step. If not, click ‘Select a project’ > ‘New Project’.
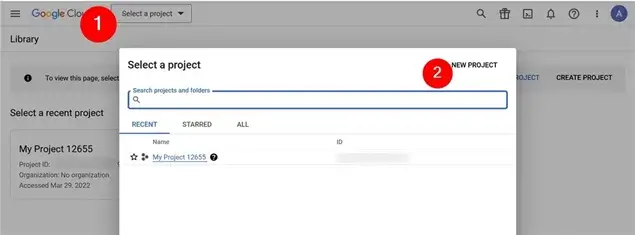
- Fill in the data and click ‘Create’.
- In the upper search bar of the console, search for Google Calendar API.
- Once it popped up, Click ‘Enable Google API’ > select your project.
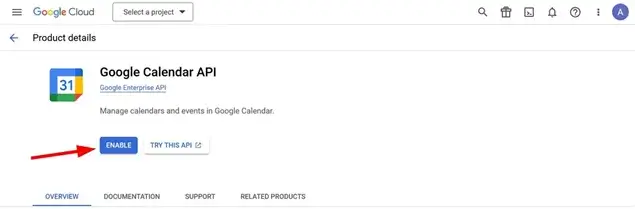
- Under API & Services choose ‘Create Credentials’ > select ‘OAuth Client ID’.
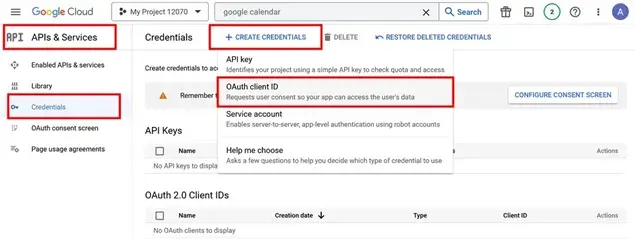
- Select ‘Web application’.
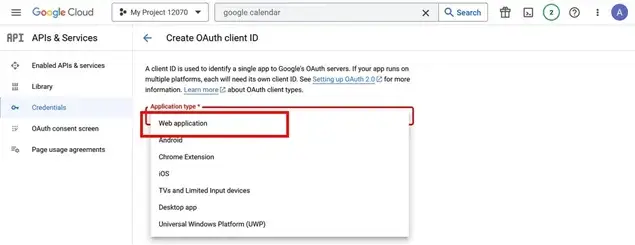
- Add a name for your application and fill in all the needed fields.
- Under ‘Authorized redirect URIs’, click ‘Add URL’. To find the URL to copy into this field, go to your BookingPress dashboard > Settings > Integrations > Google Calendar > Find the ‘Redirect URL’ field and copy it. Go back to the Google Console and paste this URL.
- Once you’ve created it, copy the data from the Client ID and Client Secret fields.
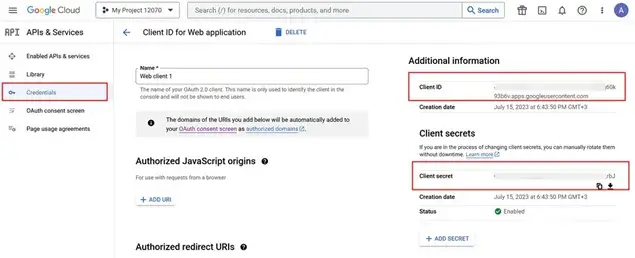
- Copy it to the corresponding fields in the Google Calendar settings in BookingPress.
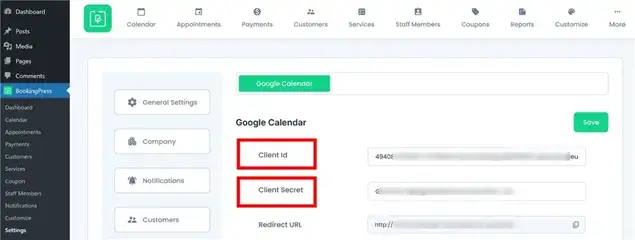
- You should also set up placeholders in the plugin settings to decide how the information must be displayed in the Google Calendar events. Refer to our Google Calendar documentation for more details on how to use placeholders and to set up how the bookings data must appear in the Google Calendar events.
- If you need the appointments to be scheduled with the automatically generated link to the Google Meet meeting, toggle the bar in the BookingPress settings that says ‘Enable Google Meet’.
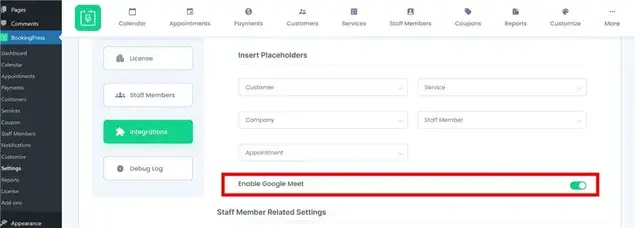
- Now go to the Staff Members menu on BookingPress > select a person > click ‘Edit’ > scroll down to Integrations and turn on the toggle that says ‘Google Calendar Integration’ > choose a calendar or click ‘Sign in with Google’ to connect the calendar of your staff.
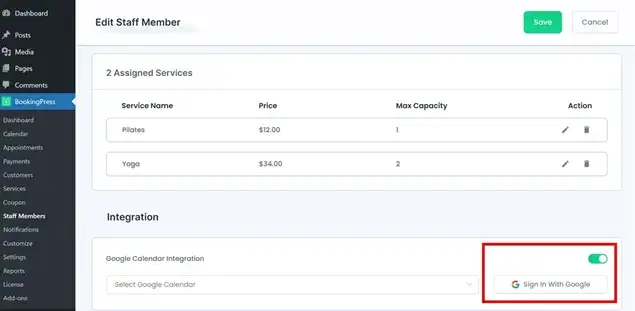
Once the Google Calendar synchronization is set up and the Google Meet option is turned on, this will:
1) add a new event to the staff’s Google Calendar upon a new appointment submission.
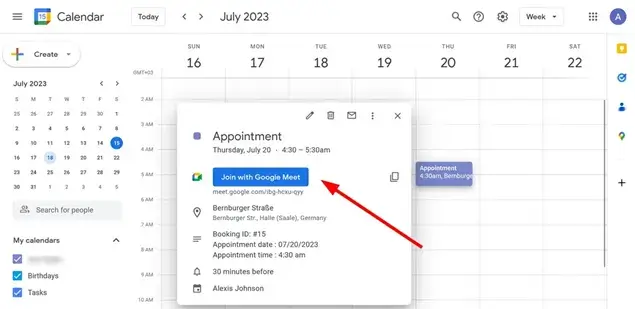
2) Enable the automatic sending of the invitation link to the client’s email address, allowing them to join an online event by following the Google Meet link.
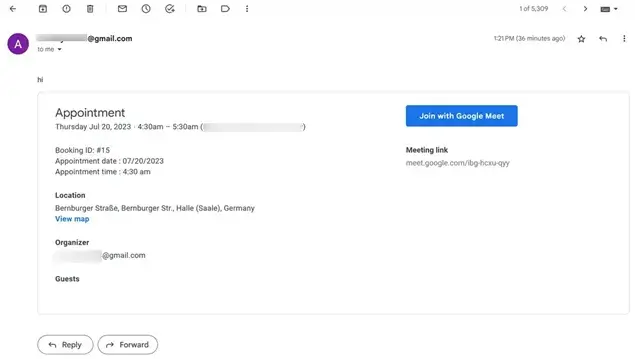
When the staff member edits the information for the online meeting in their Google Calendar, the integration will dynamically update the event’s information on the user’s Google Calendar to include the relevant Google Meet details. This can include the meeting link, conference call information, or any other relevant details required for the online meeting.
With its user-friendly interface and robust features, Google Meet has become a popular choice for individuals and businesses alike to connect, share ideas, and work together effectively in real-time.
Give BookingPress with Google Calendar integration a shot if virtual meetings are a part of your business operations!
Do You Want to Automate Your Appointment Scheduling Process?
Look no further than BookingPress.
Automate your availability and bookings to streamline your business management on WordPress with BookingPress. Easily organize your clients, transactions, email notifications, reservations, schedules, and more to keep everything centralized and up-to-date.
Interested?
Experience the power of BookingPress and join our global community of over 60,000+ satisfied users. Give it a try today!

Get BookingPress Premium
50+ Premium Addons
20+ Payment Gateways
Plan starts at just $79
Get Premium Now