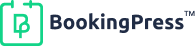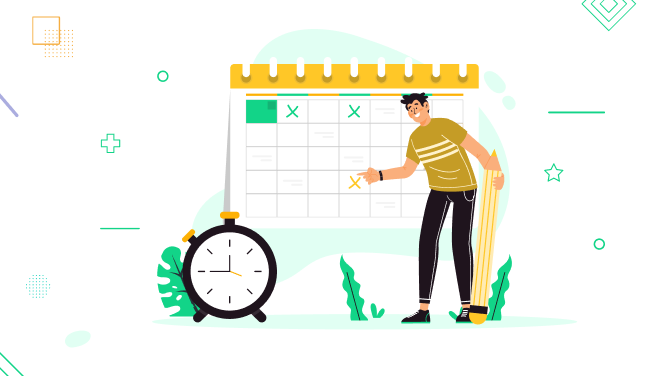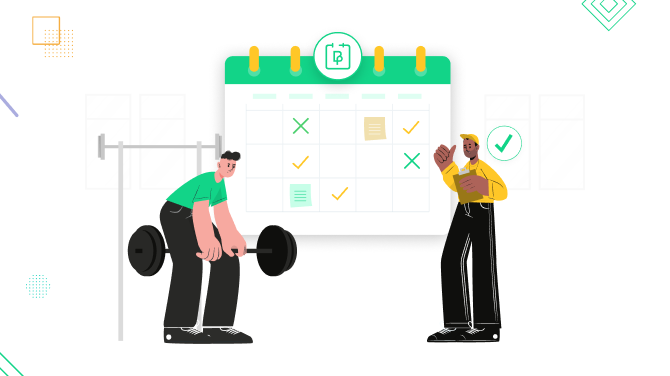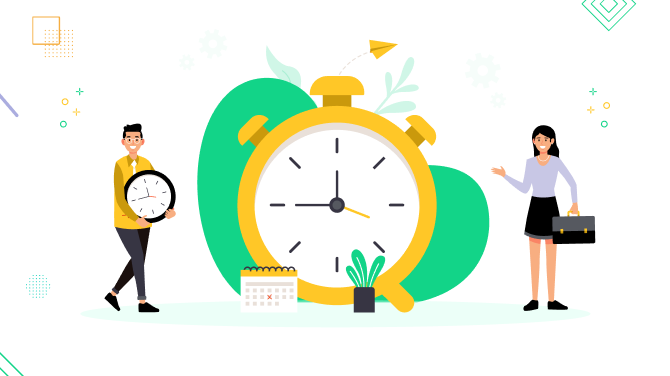How to Automate Appointment Scheduling on WordPress
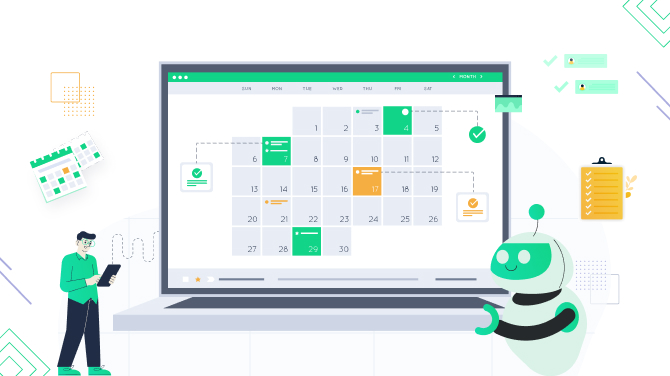
After reading this article, you’ll learn how to let your customers schedule appointments with you directly on your WordPress website, with or without online payments via PayPal and dozens of other methods. Level up your service business with a simple yet powerful scheduler plugin.
Thanks to the BookingPress plugin, the ultimate WordPress appointment scheduling plugin, you are armed with the full arsenal of tools to create your service-based establishment, add any type of services, organize team schedules, add reservation rules, and completely automate appointment scheduling.
So is it what you are looking for? Let’s define.
Do you teach as a coach or tutor? Sell your courses and lessons. Are you running a beauty salon? Set up a schedule for your beauty assistants and automate service scheduling online. Do you offer services as a repair professional? Add a categorized list of what you can do and allow customers to see your availability in real-time and then make a reservation.
Provide virtual or real-life meetings and still allow them to be reserved in advance via your WordPress website. It’s all possible with the online appointment scheduler plugin.
Let’s now get down to practice and see what it takes to automate appointment scheduling on WordPress.
We’ll go through some key settings of each aspect of the plugin to see how far and how deep you can personalize the booking experiences on your WordPress website. We are sure to impress you!
Clarifying some questions first…
How many services can I create?
You are free to add unlimited services and accept unlimited bookings, no extra charges or growing fees. The cost you pay is only the initial plugin price. The same goes for your employees, you can have any number of registered users as your service providers.
Can employees manage their own bookings?
Yes. If you have a lot of service providers, you can allow them to have their own accounts registered on your website, where employees can view and manage their clients and future appointments.
How will my customers book a service on my website?
Thanks to the BookingPress plugin, you’ll be able to easily add a mobile-optimized booking widget, which functions pretty much as a no-brainer wizard and guides customers via the reservation process step by step. It takes a customer a few minutes from choosing a service to submitting personal details, paying, and letting the reservation go through your system. Bingo!
Add staff members, allow everyone to manage their bookings
No matter whether you run your business as an individual or have an institution that works with many employees, you can create a list of employees using the booking plugin for WordPress by BookingPress.
Every person must be added as a WordPress user first; this provides immediate opportunities for your staff members, such as the option to log into their own accounts to view their bookings.
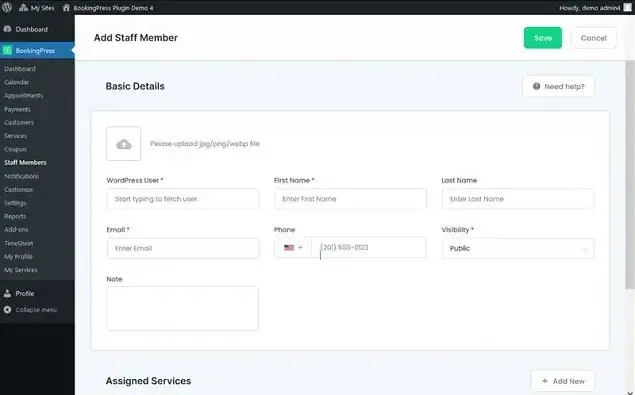
In the employee editing screen, you can add the contact details of every person, assign the services they can perform, and more.
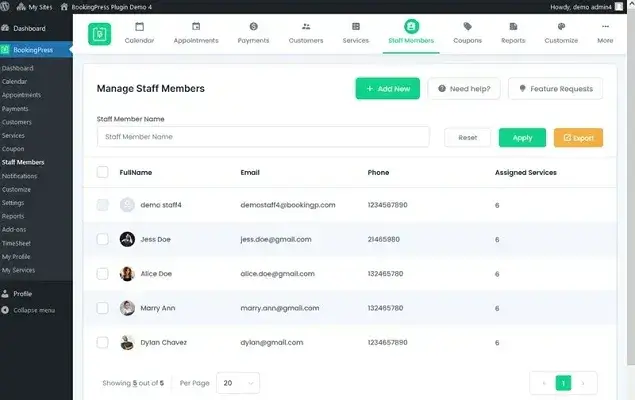
Here is an example of the staff member’s account: you can decide to show a calendar, appointments, payments, customers, and other information required for your staff to manage bookings with maximum tools.
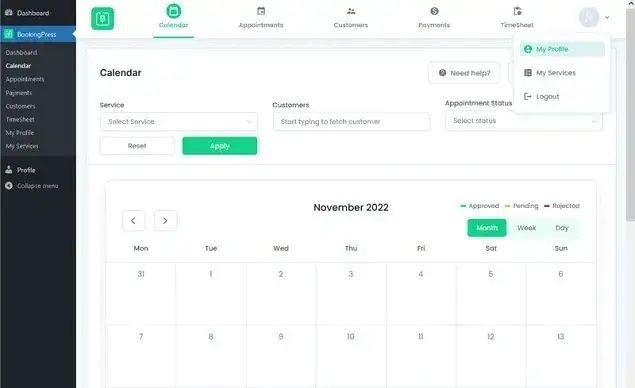
Create services with the preferred duration and cost
First of all, you need to create services you are going to sell. Basically, you’ll be selling timeslots, and hours, but the fact is that they are attached to services.
Every service can belong to a category and have a specific duration, price, buffer time, capacity, description, image, assigned staff members, and some extra settings (visual styling, scheduling requirements, etc.).
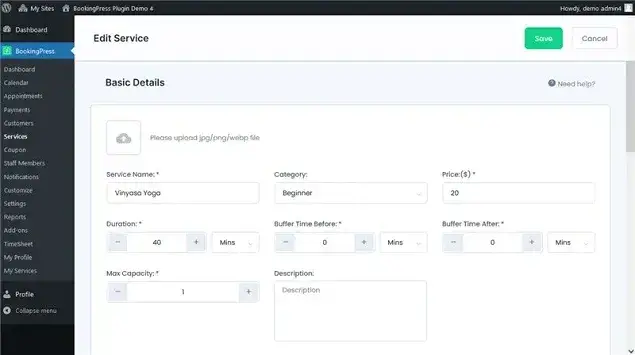
It’s crucial to notice that you can differentiate service pricing and the service capacity based on the service provider.
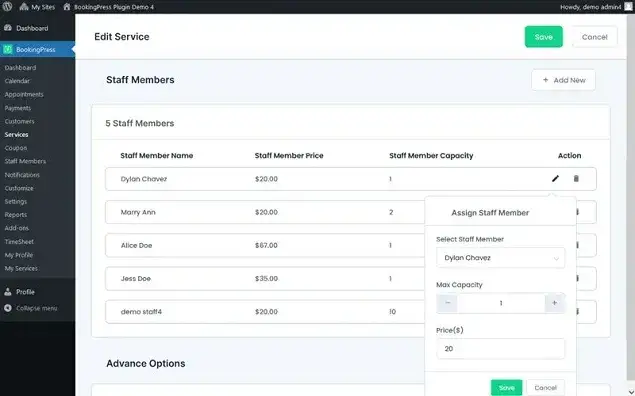
Add and manage all your services from one screen.
It’s high time to take a closer look at the schedule, payments, email notifications, and general settings.
Configure appointment scheduling settings
Go to the Settings menu, you’ll find how to add Working Hours and Holidays, which will allow you to create a flexible schedule for your business. The plugin also allows you to add breaks to every working day, with its individual time frame.
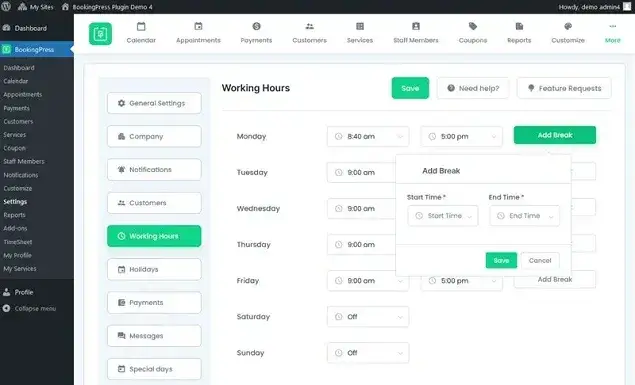
That means you can easily add holidays, vacations, and special days to your schedule. So staying flexible is really simple!
Set up payment methods, emails, and more
These are the essentials you also need to configure. Do you want to allow your clients to pay? Enable any from dozens of methods, including PayPal, Stripe, and more.
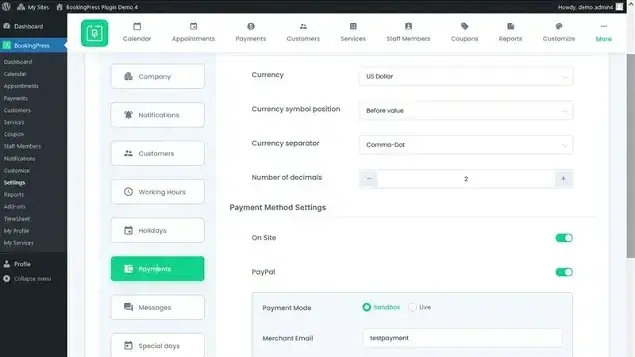
Go about custom email notifications to allow clients to receive emails with the desired content and in the needed format. It won’t take that much time.
Turn on any extra addon, invoices, deposits, coupons, and more
There is a huge list of settings and addons you can further connect and configure, all of them are available for free within a premium version of BookingPress.
For instance, you can enable invoice sending upon bookings, allow clients to pay deposits instead of the full sum, use coupons to provide discounts, and use more extensions that will help you sell services efficiently.
One of the best things about addons is that you can connect literally any payment gateway, and this is usually a paid feature in other WordPress solutions.
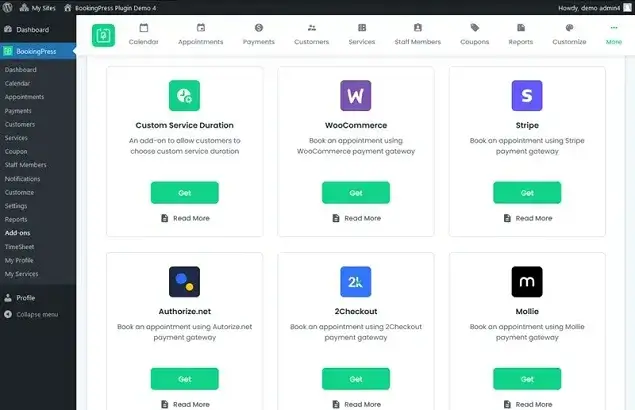
A quick look at the appointment scheduling process for your clients
The way clients can place a reservation via your WordPress website is really simple for them, intuitive, and convenient.
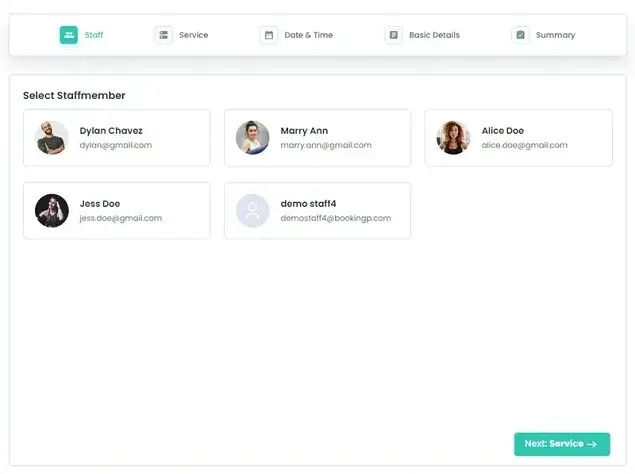
- Choosing a staff member goes first.
- Then a client needs to select a service they want to get.
- Of course, it’s important to choose an available date and time.
- Then a customer submits their details.
- And then they get the summary of their reservation!
If they want, customers can also add bookings to their calendars, such as Google Calendar.
Browse different types of BookingPress demos to experience them firsthand.
You can also completely change the look of the booking wizard, such as changing the layout, colors, and content of the fields. This will help you get the look that is in common with your WordPress theme.
After you received bookings
You can manage payments and appointments via different screens; there is a handy calendar too to visualize all your future and past appointments.
Thanks to the data-driven analytics and reports menus right inside the plugin, you are free to track the performance of your business day by day.
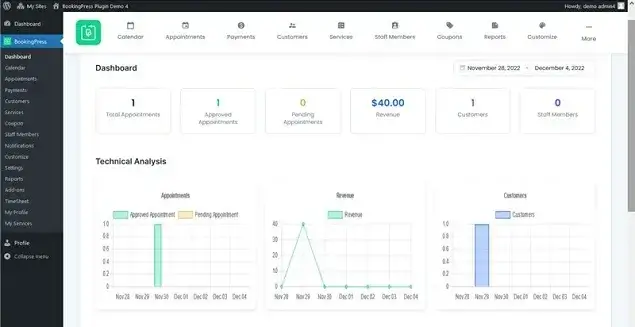
To wrap up
This is what it takes to automate appointment scheduling on WordPress with the powerful BookingPress plugin. And we showed you just a very small part of what you can do with the plugin! As a business owner or website manager, you need to go through a few easy steps to configure the steps to make it work your way, no specific learning curve or knowledge is required.

Get BookingPress Premium
50+ Premium Addons
20+ Payment Gateways
Plan starts at just $79
Get Premium Now