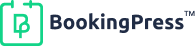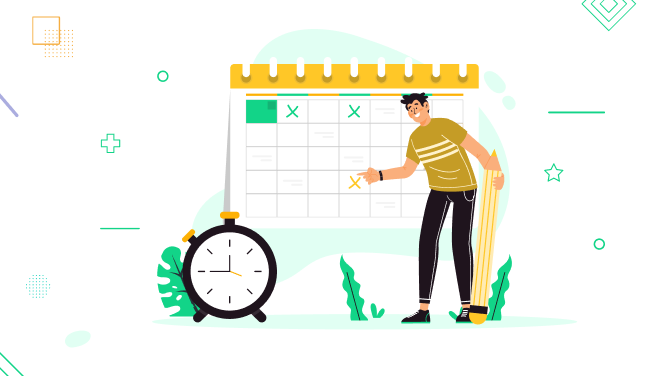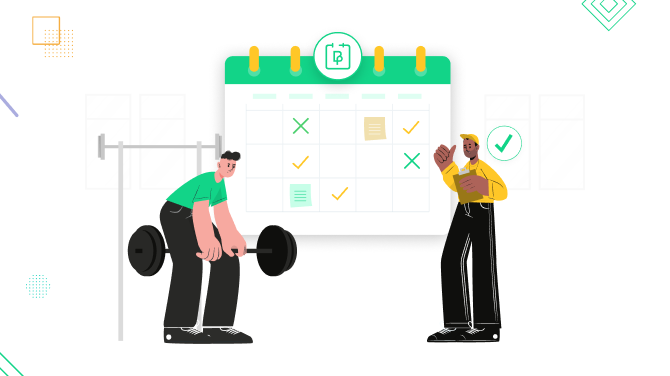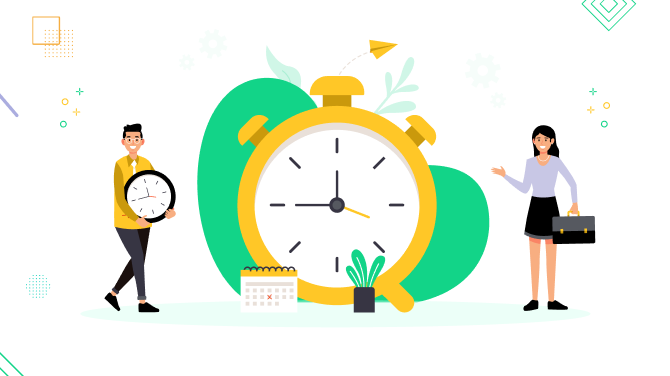How to Create a Separate Booking Management Account for Every Employee
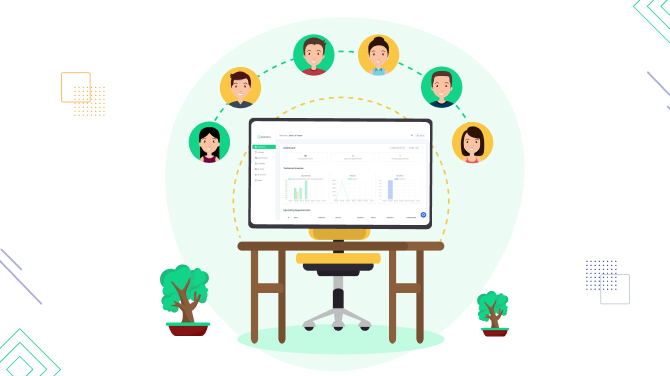
For businesses with multiple employees, you can provide each staff member with their own individual account on BookingPress to efficiently manage bookings and clients.
Thanks to the specifically designed ‘compact mode’ for the employee account, you can provide every staff member with a clean-looking, custom-designed log-in area with all the necessary tools at hand, without a need to log into traditional WordPress.
Why is it a good idea to create an individual staff account for your salon, school, or other service institution?
- Make your staff members more independent and arm them with modern appointment management tools.
- Improve the productivity of your staff and their communication with clients.
- Build a better remote company culture.
How to create a staff account
As a website administrator, you can control what tools and access levels your staff has in their personal accounts.
To enable it, you need to set the respective access rights via BookingPress > Settings > Staff Members > enable the chosen rights.
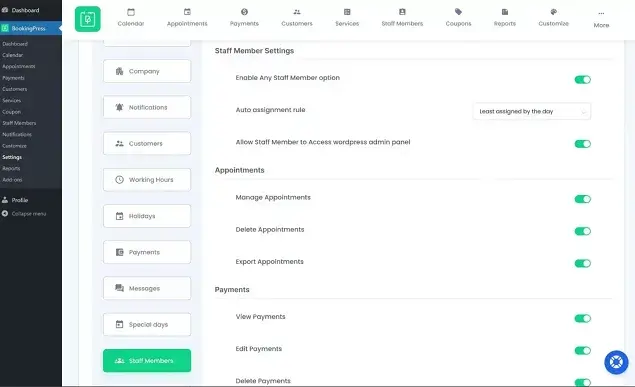
To log into their accounts, staff members must be registered with their email addresses via the Staff Members menu on the BookingPress appointment scheduling plugin. Every WordPress user can then log into your website via the traditional WordPress website login URL.
All the menus are logically structured to assist staff members in different tasks, quickly and efficiently.
Inside the staff member’s account
Let’s take a walk-through in the staff’s account to explore the tools they have for managing their clients and bookings with the BookingPress booking WordPress plugin.
Note: the WordPress icon in the staff member dashboard allows them to log into the traditional WordPress dashboard of your website. They have this access if you turn on this option in BookingPress > Settings > Staff Members > Staff Member Settings > Allow Staff Member to Access WordPress admin panel.
Work performance overview
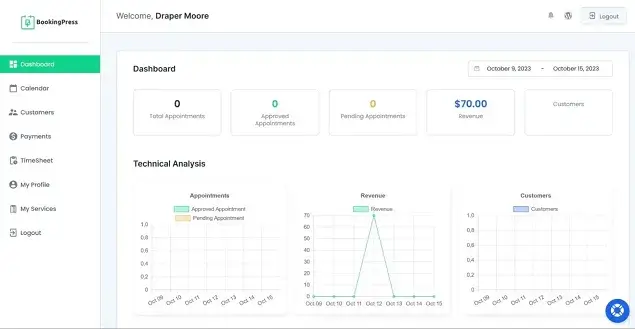
In the dashboard menu, using a sortable calendar, your staff members can view their performance within a chosen period of time. This includes:
- a total number of appointments (with pending and approved statuses).
- generated revenue.
- the number of customers.
Thanks to the visually presented data on the performance, it’s easier to grasp their individual productivity and efficiency, thus, better understand how to plan their time.
Notifications of upcoming appointments
In the individual staff dashboard, it’s easy to quickly preview all upcoming appointments by clicking on the notifications bell. The notification information includes the appointment duration, date, and customer details.
The Calendar menu
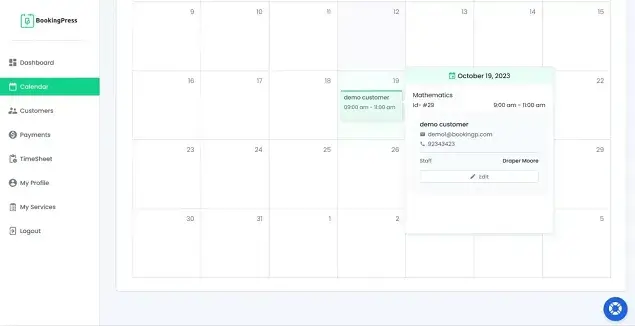
The Calendar menu, as its name suggests, gives your staff a full overview of planned appointments. They can click on any one right in the calendar to view details.
However, this menu for your staff doesn’t just allow them to preview all appointments planned for a day, week, or month, it also allows them to add new appointments directly from their personal dashboard. For example, if there are loyal clients in personal connection with a staff member, they can simply call staff so that the latter manually adds a new booking.
👉 Learn how to create dynamic discounts and boost service sales in BookingPress.
The Appointments menu
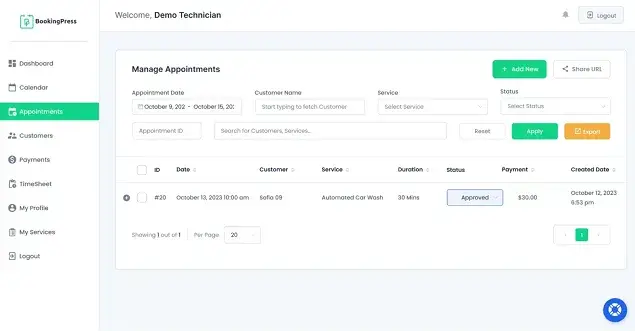
It gives your staff just the same overview of all past and upcoming appointments in a list view but with more details, such as a status and payment information. Moreover, if you have extra BookingPress extensions activated, such as Waiting List, for example, your staff can also view information on customers who registered on a waiting list.
As for other actions, your employee is able in this menu:
- Add appointments manually.
- Change appointment statuses.
- Create a personalized booking page for customers and then share it with them as a URL.
- Search through appointments with multiple filters.
- Export appointments and customer information.
The Customers menu
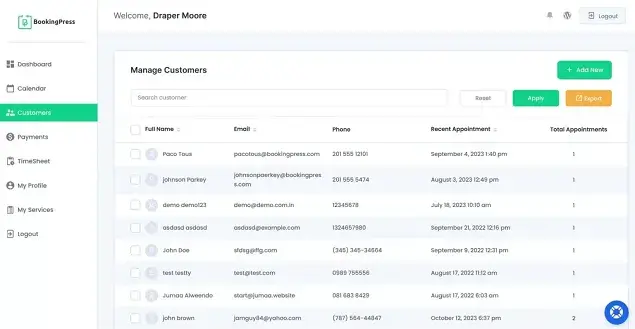
It’s a handy menu where staff can view all the contact details about customers – and most importantly, can preview the number of bookings, thus identifying if it’s a regular client.
This menu also serves as an excellent helper in your marketing strategies, allowing you to identify previously frequent customers who haven’t booked an appointment in quite a while. Thanks to the ‘export’ facility, your staff member can even download the information about customers, print it out, and call/email their clients!
👉 Learn 3 easy ways to upsell your services with BookingPress.
The Payments overview
Sometimes your employees need to quickly check if the appointment was paid, whether the full cost or just a partial fee was paid, or even check the payment method. For this, the BookingPress dashboard provides you with an individual menu. There are also many more actions with this info, such as changing payment statuses, exporting information, or searching for the needed appointment with smart filters.
Working hours updates
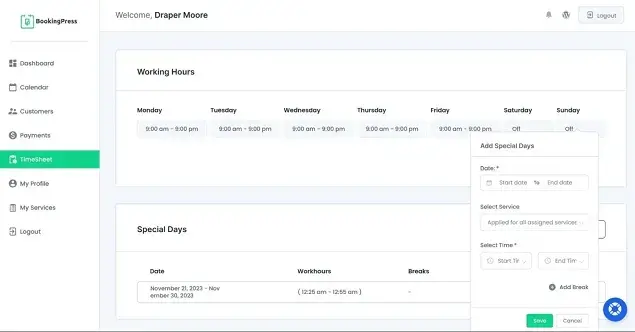
In a dedicated ‘Timeshit’ menu, your staff members can apply variables to their personal schedules. They can set variables to the regular working hours, as well as create unavailable slots in the booking widget by adding holiday or special day rules.
But if you don’t want to allow them to do so, it’s necessary to set the respective staff member settings in the main plugin menu.
Services Overview
This might be especially useful for the new workers who are still finding their feet in your company. In the assigned services overview menu, they can see all the service details with the pricing, max capacity, and duration.
General profile information
Here your staff members can literally update their bio and contact information, including a photo and a phone number.
Closing remarks: Create individual accounts for staff members with BookingPress
To create an individual bookings management account for your employees, the following things are important:
- All staff members must be registered as WordPress users on your website through BookingPress.
- To decide which tools are available for staff members in their accounts, turn on the appropriate permissions via the Staff Members menu in Settings of the BookingPress plugin.
- Your employees can use their accounts in a ‘compact mode’ with the major tool or traditional WordPress, provided they have the appropriate permissions configured.

Get BookingPress Premium
50+ Premium Addons
20+ Payment Gateways
Plan starts at just $79
Get Premium Now