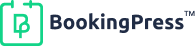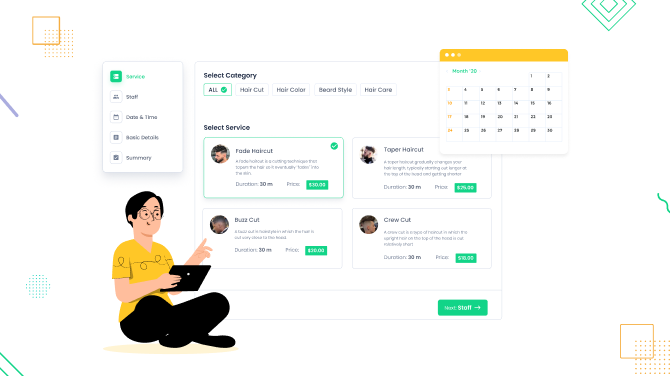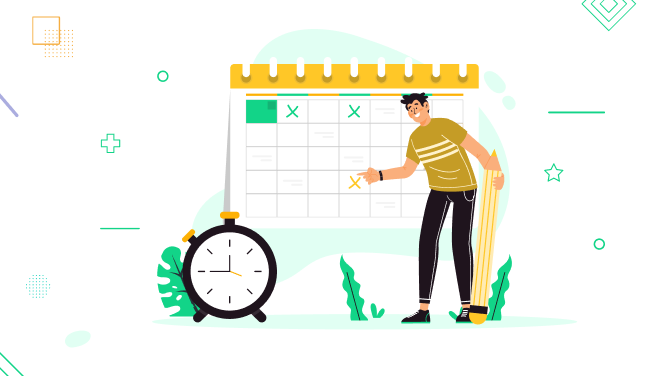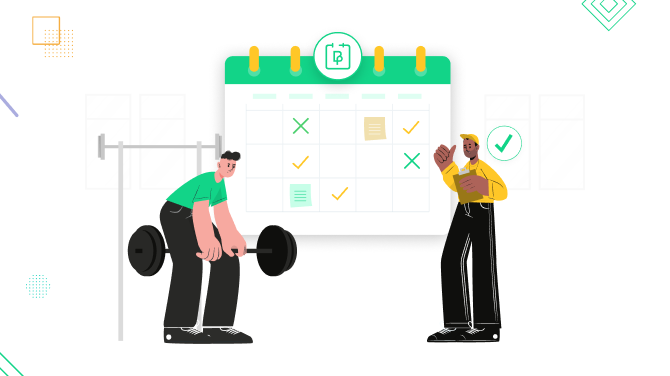How to Set and Manage Service Capacity in BookingPress for Maximum Efficiency
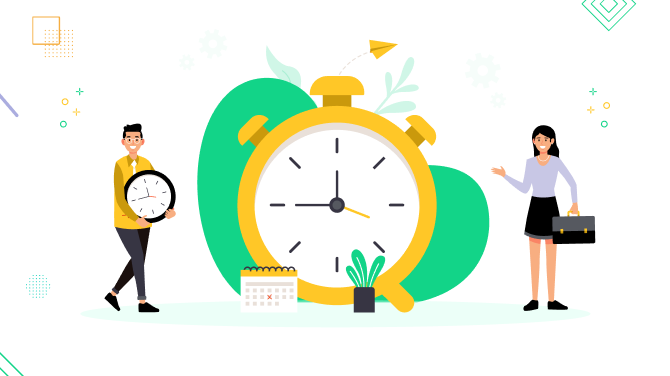
Service capacity is basically how many people can attend an event or schedule an appointment for the same time slot. This may sound simple to customize in the booking system, but pitfalls appear when capacity isn’t properly accounted for or managed for real business nuances.
To avoid these problems, you need to go through the clear capacity limits based on staff and space, and regularly review your business conditions. Looking to handle simple or complex group booking scenarios with the WordPress booking system?
Let’s try to cover various real-time scenarios where BookingPress – WordPress booking plugin can help you create the needed service capacity rules to make the most out of your online scheduling software.
For example, you will learn:
- Set booking limits for classes (online and one-on-one).
- Customize maximum capacity for events and open waiting lists when the slot is full.
- Customize the number of clients per slot per service provider (staff member).
Let’s now jump to the settings and scenarios!
Where to Customize Service Capacity?
Service capacity settings enable you to sell group appointments or limit the appointment to one-to-one meetings only.
By default, service capacity in the BookingPress WordPress booking plugin can be set using the Multiple Quantity add-on, which is available from the Add-ons menu on any premium plan of BookingPress. You simply need to click ‘Activate’ to enable this extension.
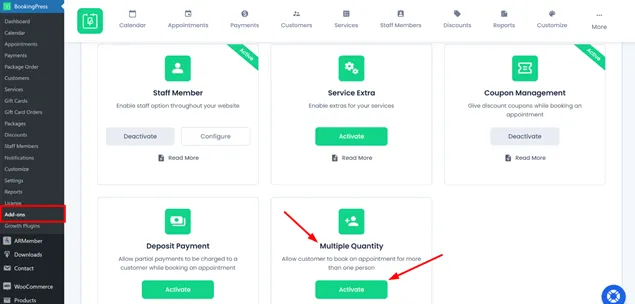
Once enabled, the ‘Capacity’ settings should appear in the Edit service menu.
To find and customize service capacity, go to the Services menu, hover over the needed service, and click Edit.
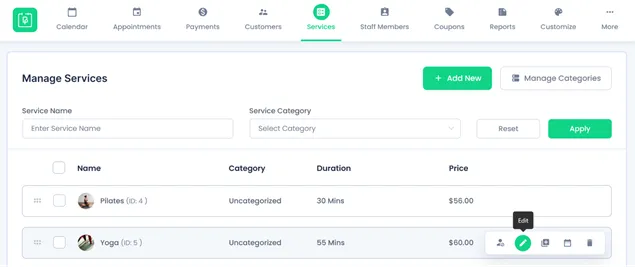
You’ll see the Maximum/Minimum service capacity settings, hit the ‘+’ or ‘- ‘ selectors to set the needed one.
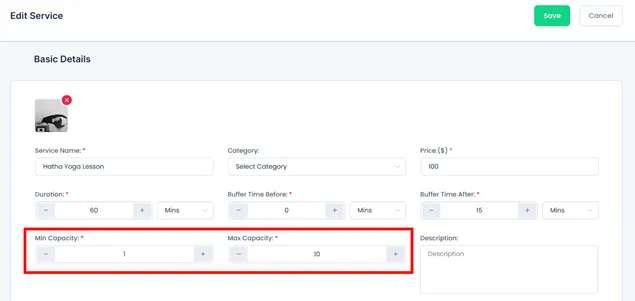
For example, for custom event types or private sessions like team workshops with a fixed number of attendees, you can specify the minimum capacity.
Next, let’s cover individual provider capacity settings.
Service Provider-Specific Capacities
One staff member can handle 2 clients/hour, another can handle 1; sounds like your scenario?
If several staff members can provide the same class or service, you will most likely have several service providers assigned. Scroll down to Staff Members not leaving the Service editing screen and click the Edit icon next to the needed staff member. Here, you can select the service capacity per professional.
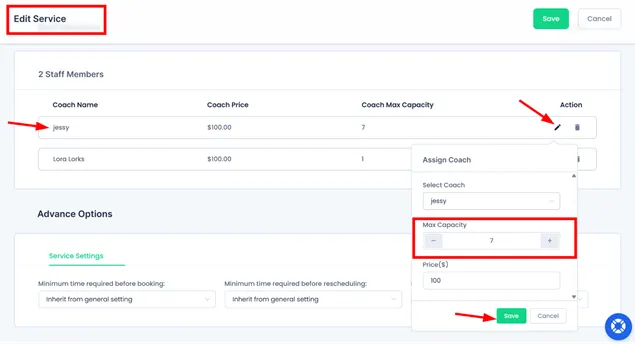
You’ve customized the number of clients per slot per service provider!
In the booking form, customers will also be able to choose the number of people for the appointment based on the available capacity. Thus, they will book a slot for a group of people.
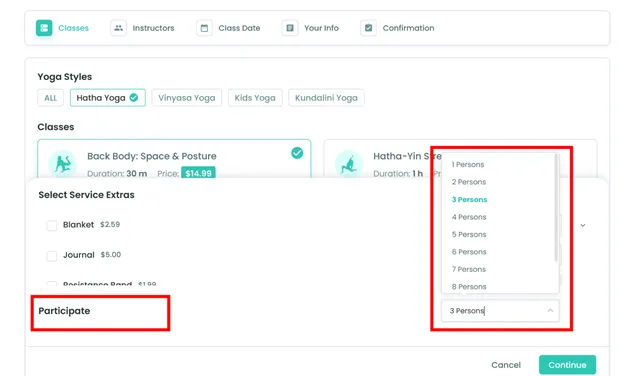
To never lose clients, use the Waiting List add-on, which lets clients join a queue for fully booked time slots and automatically book their preferred time if someone else cancels.
This is the key configuration – but let’s dig deeper! BookingPress allows for even more flexibility.
How to Set Booking Limits for Various Scenarios
Want to customize capacity so that people can book the same time slot independently or share resources between staff? Let’s try to explain it in detail.
Multiple Staff Members or Resources per Time Slot
If you are, say, a salon with 5 stylists and can take 5 clients at the same time, you need to set capacity per time slot based on available staff or rooms. Basically, customize the individual staff capacity for a service as we’ve described above.
If you need even more agile resource and staff management, you can try the Multi-Saff add-on from BookingPress. It will enable customers to select several staff while booking an appointment, which might be useful in scenarios where services require more than one person to do the job – or when a customer wants to have more people for an event. For example:
- Home cleaning services.
- Booking wedding photographers.
- Event catering, etc.
With this add-on enabled, you can select staff members in the Edit Service menu.
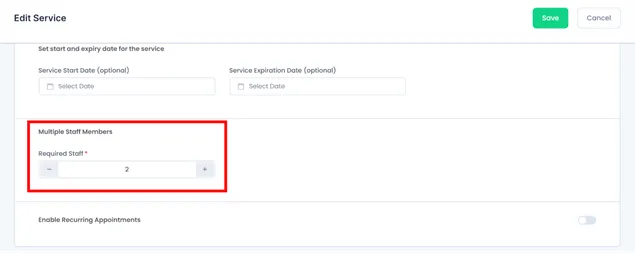
Then, customers select the needed number of staff in the booking form.
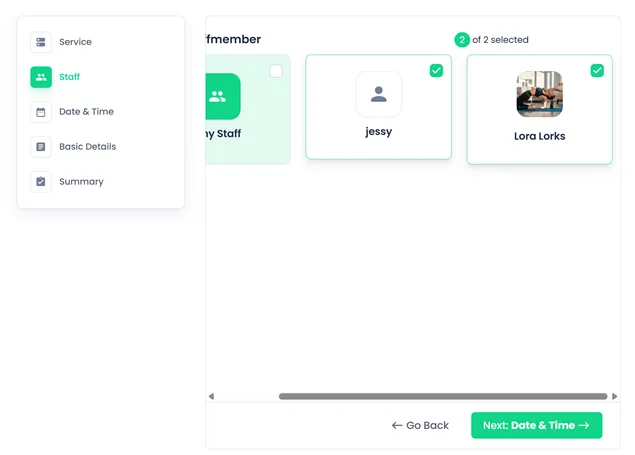
Variable Duration or Overlapping Services
Do you need to handle overlapping bookings without exceeding capacity? Like a 90-minute photo shoot that might include setup, shooting, and client review, but when new clients can be scheduled every 30 minutes using multiple shooting bays or staff.
To cover this or a similar scenario with BookingPress, you can set up services that take a specific amount of time, but start at every specific time using the General Settings menu > Default Time Slot Step configuration.
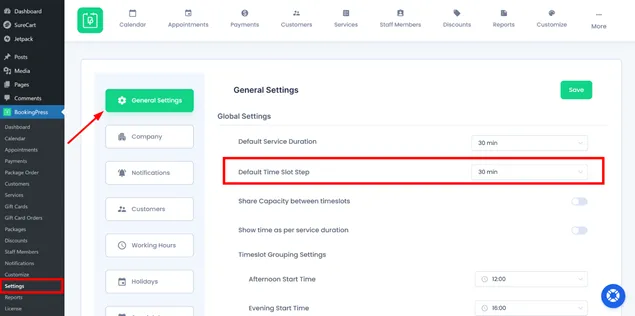
For example, let’s set an appointment that lasts 55 minutes, but start times are every 30 minutes. Our default time slot step is 30 minutes.
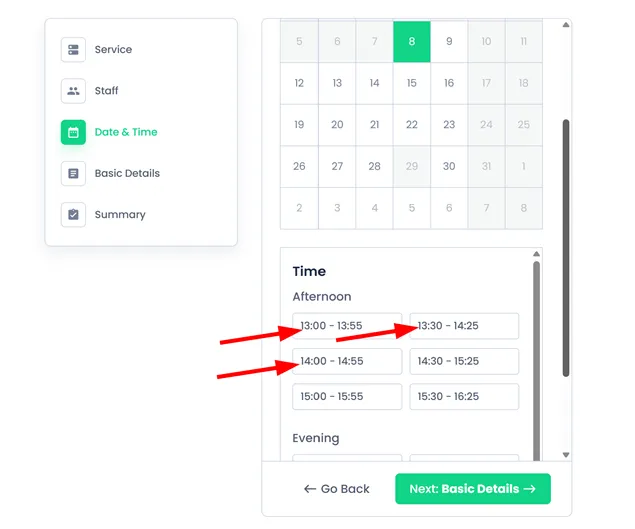
Thus, the booking calendar allows you to handle overlapping bookings without exceeding capacity.
Different Services Consume Different Capacity
If you provide one-on-one coaching that uses 1 slot and group coaching that uses 5, simply customize the capacity settings per service in the Edit Service screen. This will help you create service-based capacity rules that adjust per booking type.
Room or Equipment Sharing
Two therapists share one massage room with the same customer capacity? With BookingPress, you can prevent double-booking the same space or tool using the Location add-on.
It allows you to extensively customize your resources and staff capability based on the place where the service is provided. You can add rooms as locations and assign different staff members to work there.
Once the Locations add-on is installed and activated, customize it via the Edit Staff menu.
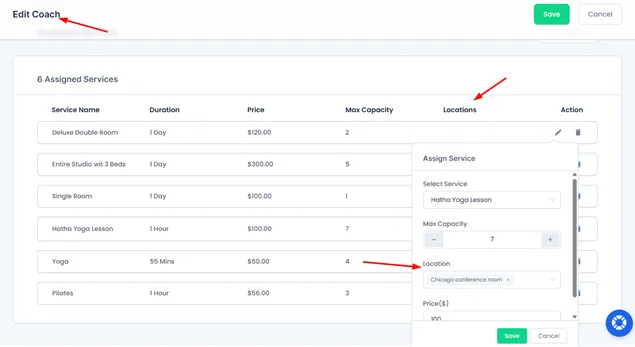
You can even assign several locations to the same professional!
Capacity Includes Buffer Time
Need to include the buffer time or setup time to the appointment so there is no capacity overlap? If your rooms or staff need 15 minutes prep after each use, use the buffer time settings in the Edit Service menu.
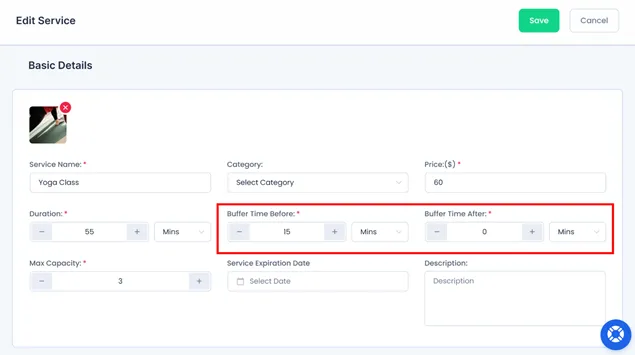
In this case, capacity includes buffer time to avoid overlap.
Conclusions – Do You Need More Service Capacity Settings?
At BookingPress, we aim to create various capacity conditions to fit different businesses that need simple yet flexible solutions. We give tools to customize capacity per service and per employee individually; we give even more add-ons and settings to fit any capacity scenario. Do you think we haven’t covered your scenario? Let us know!
Related articles:

Get BookingPress Premium
60+ Premium Addons
20+ Payment Gateways
Plan starts at just $89
Get Premium Now