Appointments
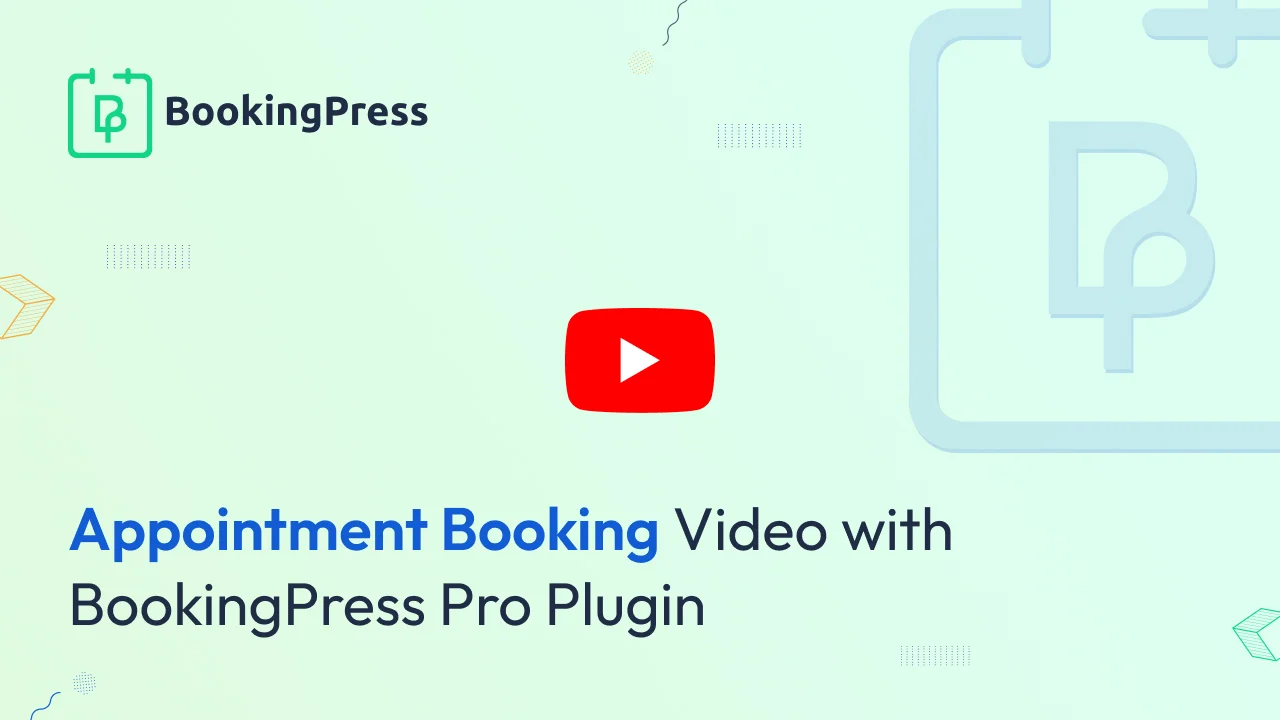
List Appointment:
On this page, you can view all important details about scheduled appointments. To adjust the number of records shown, go to General Settings and select the desired number under “Default items per page.”
Use the search bar to filter appointments by the customer’s name or service name.
You can also apply filters using the options at the top of the page:
- Set a date range to view appointments within a specific period.
- Select a customer name or service name from the dropdown menu.
- Filter by staff members or appointment status.
- Quickly find an appointment using the appointment ID.
To update an appointment’s status, choose the appropriate option from the dropdown by clicking Status of the appointment
For detailed information, simply click on the specific appointment.
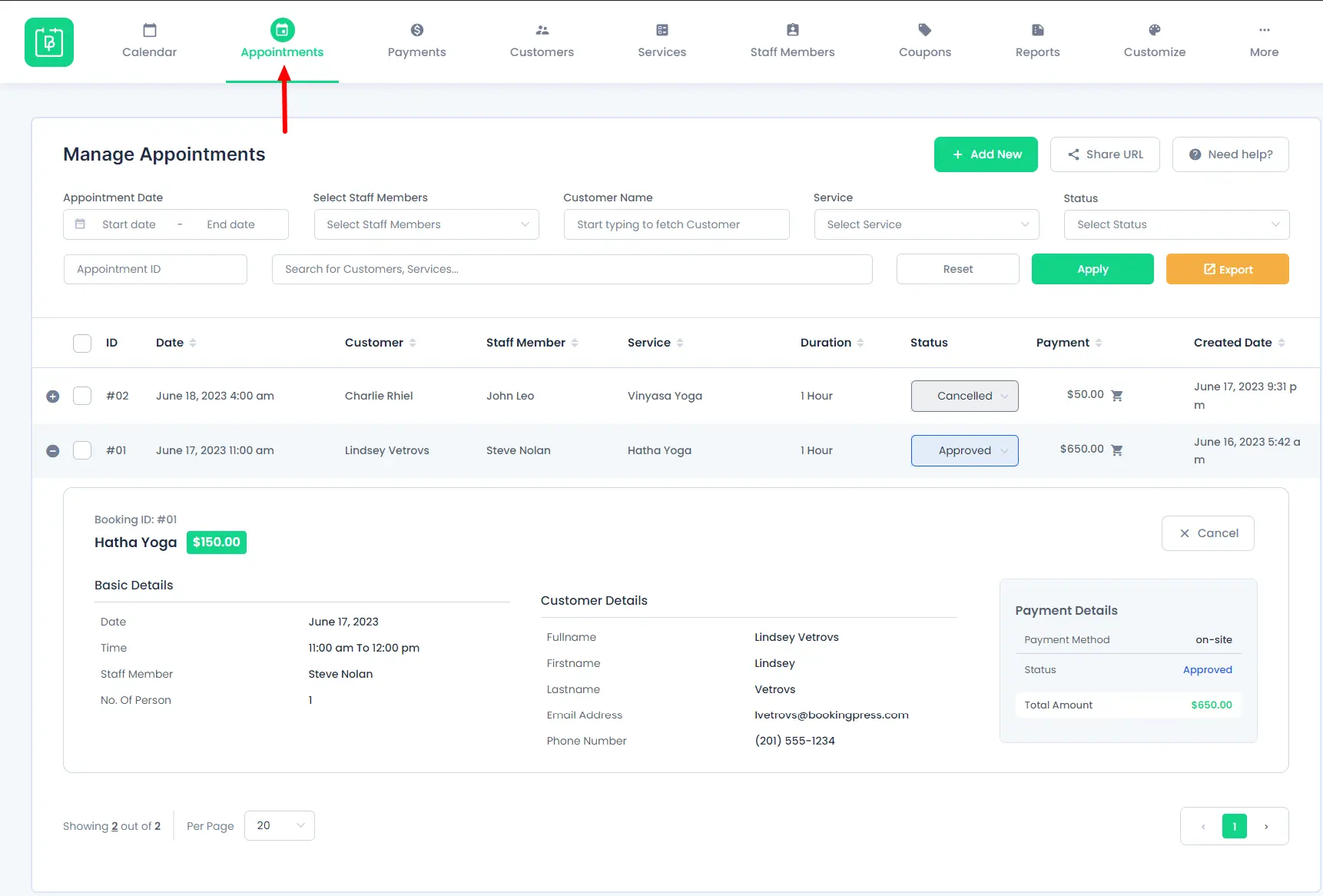
Add Appointment :
To schedule a new appointment from the back-end, click the “Add New” button in the top-right corner. This will open a modal where you can fill in all the necessary details for the appointment.
Basic Details Section
- Select Customer: Choose the customer for the appointment from the dropdown menu.
- Select Service: Pick the service from the dropdown, and you can also add extra services if needed.
- Choose Date and Time: Once the service is selected, the “Appointment Date” and “Appointment Time” dropdowns will be populated. Select an available date and time to schedule the appointment.
- Set Status: Choose the relevant status for the appointment.
- Add Notes: If needed, add notes for the appointment in the provided field.
- Notifications ; When adding a new appointment:
- To notify customers about their scheduled appointment, check the “Send Notifications” checkbox before saving.
- Ensure email notifications are enabled in
BookingPress > Notifications. If notifications are disabled, the system won’t send emails even if the checkbox is selected.
Payment Details:
In this section, you can review and manage payment options:
- Subtotal Costs: Includes the total cost of the service and any extra services added.
- Additional Member Charges: Calculates charges for extra members accompanying the customer.
- Taxes: Displays applicable tax amounts.
- Discounts: Reflects any applied coupons.
Choose what to do regarding payment once the appointment is booked:
- Send Payment Link: Sends a payment link to the selected customer via email.
- Mark as Paid: Marks the appointment as fully paid.
- Do Nothing: Default option that takes no immediate payment action.
- Mark as Pending: Marks the appointments payment status as pending
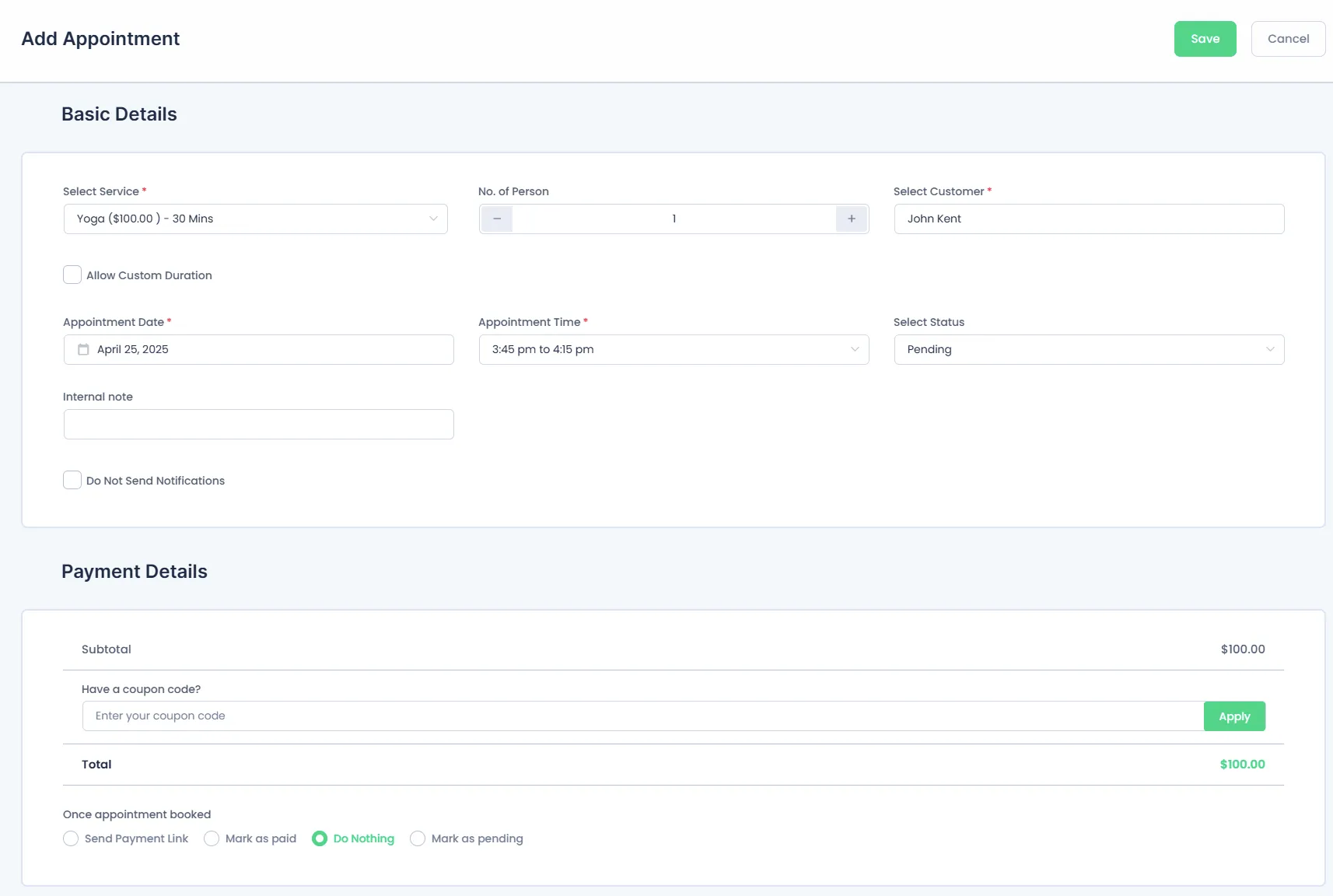
Important: Payment link option will not be available while editing or updating an appointment and hence the option will not be displayed.
Multiple Quantity (Formerly known as “Bring Guest With You”):
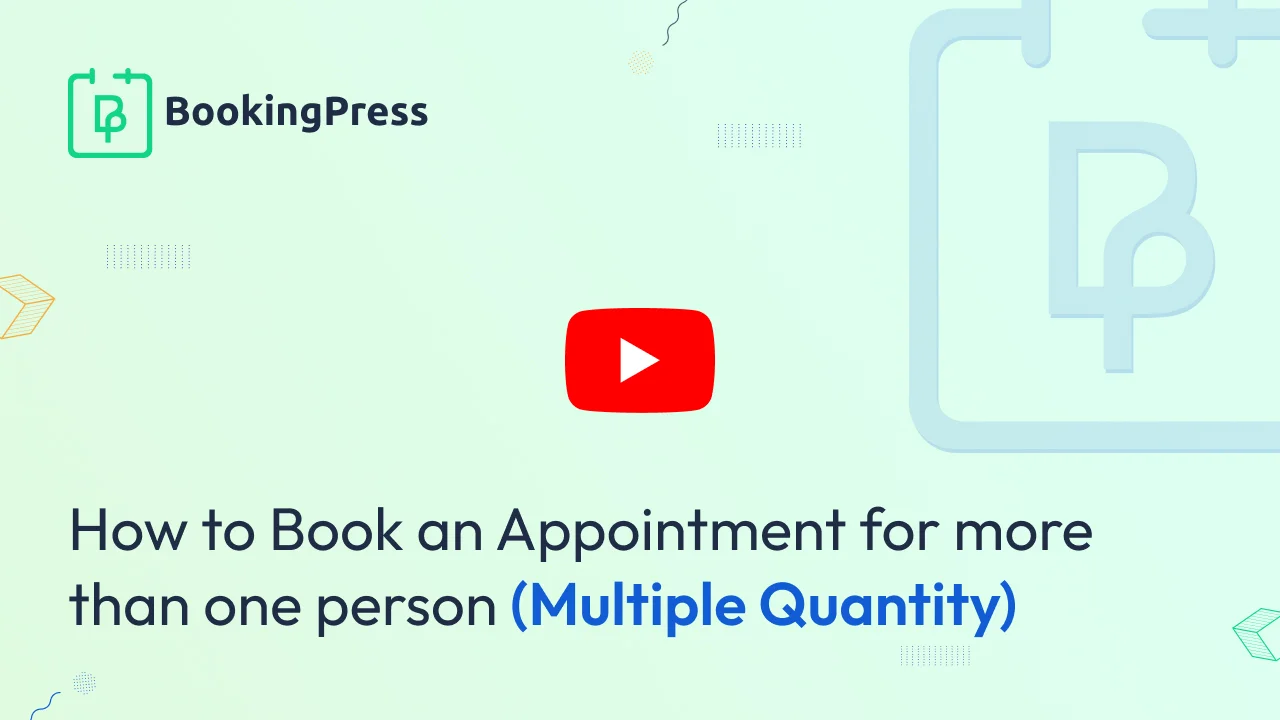
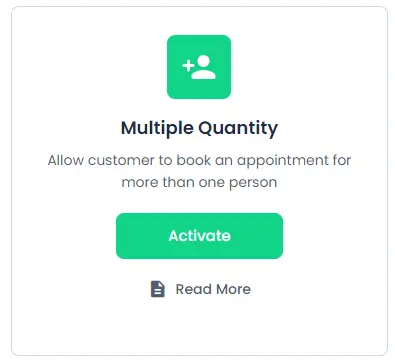
The Multiple Quantity module allows customers to book appointments for multiple members for the same service in a single booking. When enabled, customers can choose the number of additional members they will bring, and the system will automatically reserve slots for them along with the primary booking.
Additionally, when this module is activated, you can set a Minimum Quantity for each service under BookingPress > Service. This ensures that customers must select at least the specified minimum number of members to book that service.
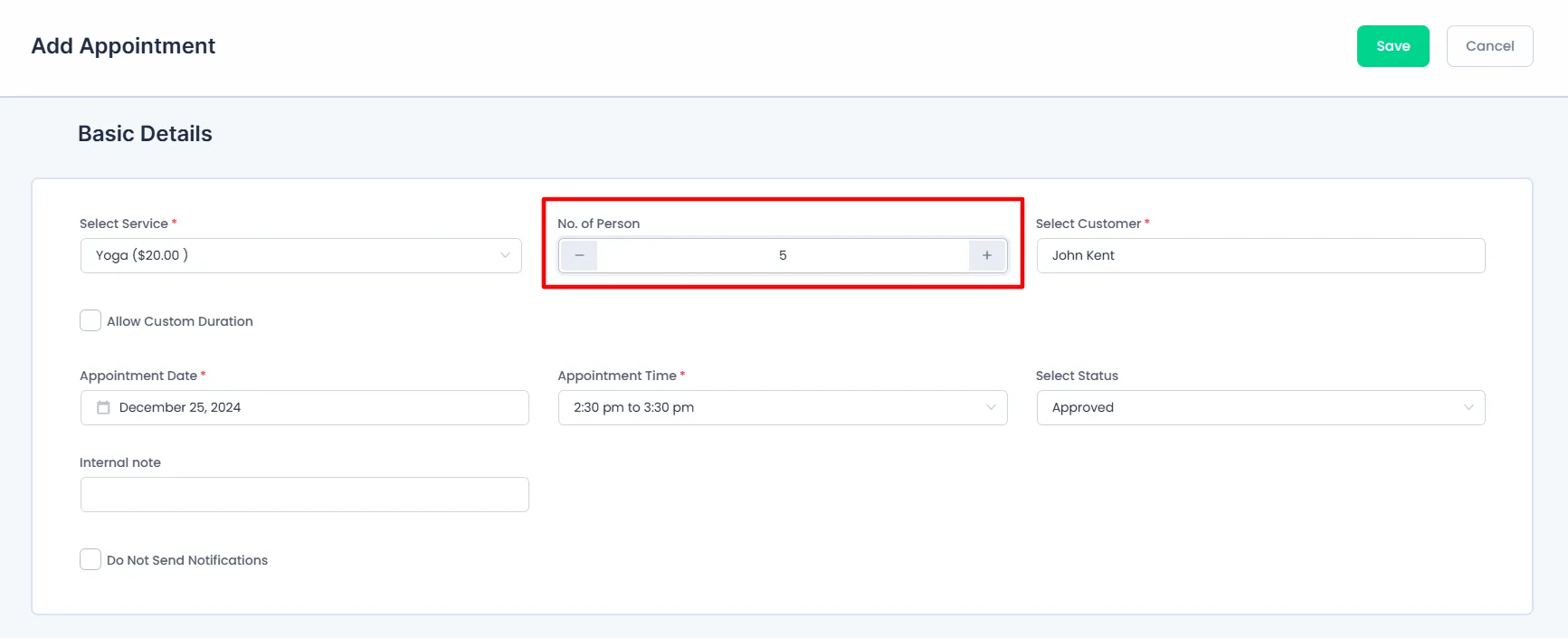
Note: The ‘Multiple Quantity’ add-on must be active for this feature to work.
Custom Duration:
Enabling the “Custom Duration” option allows the admin to book appointments at any specified time, including past dates or outside the standard working hours. This feature also permits booking appointments during holidays, or when a day or slot is not available regularly.
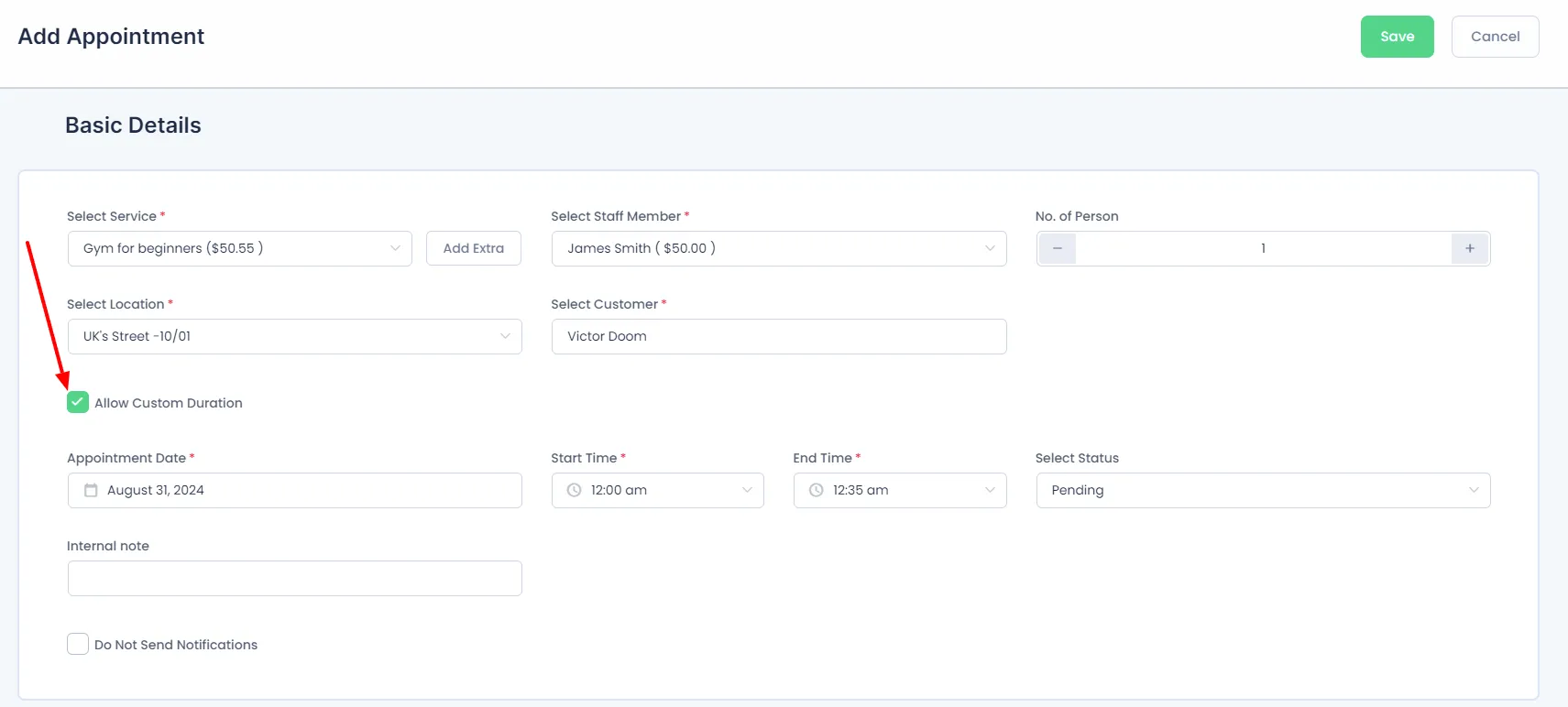
If an appointment is booked for a past date or a time slot during which services are not typically provided (e.g., break hours), a warning message will appear. This alert indicates that the appointment being booked is either for a past date or during a non-service period, depending on the situation.
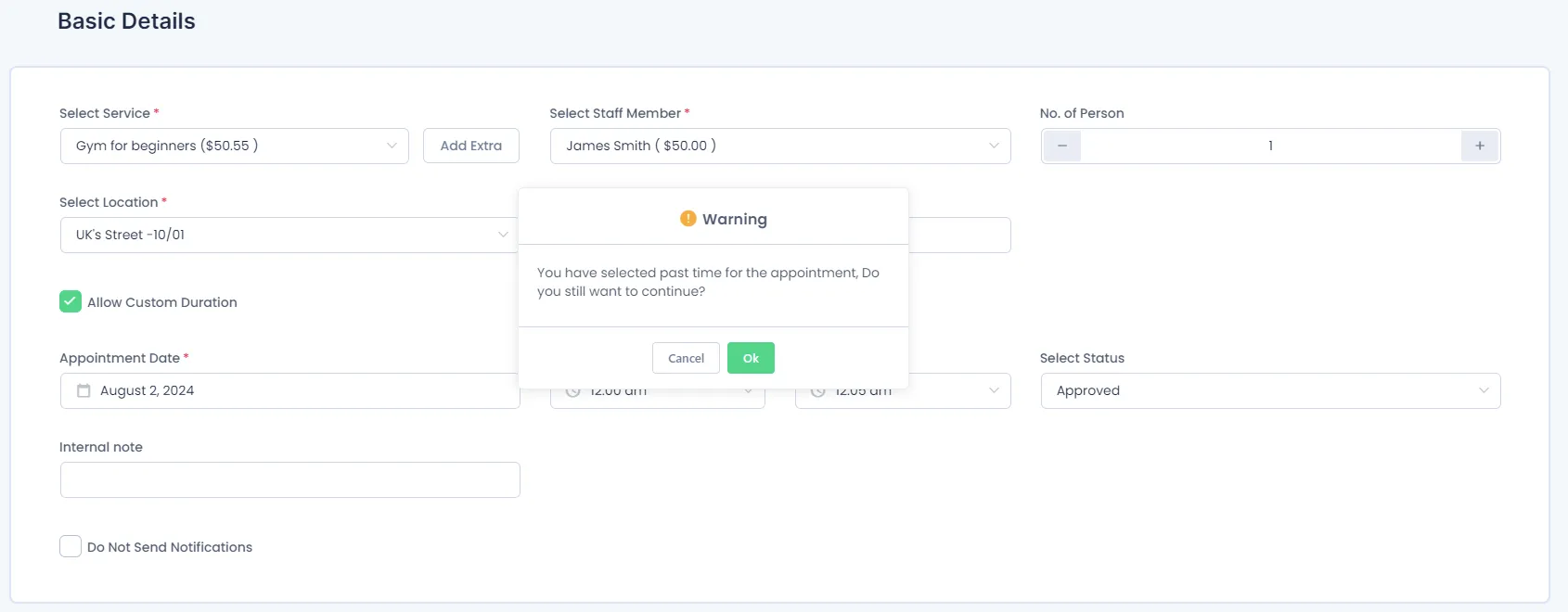
After clicking “Save,” the appointment will be added to the appointments page. For example, an appointment can be booked for a duration of 20 minutes, even if this duration does not match the standard length of the service.
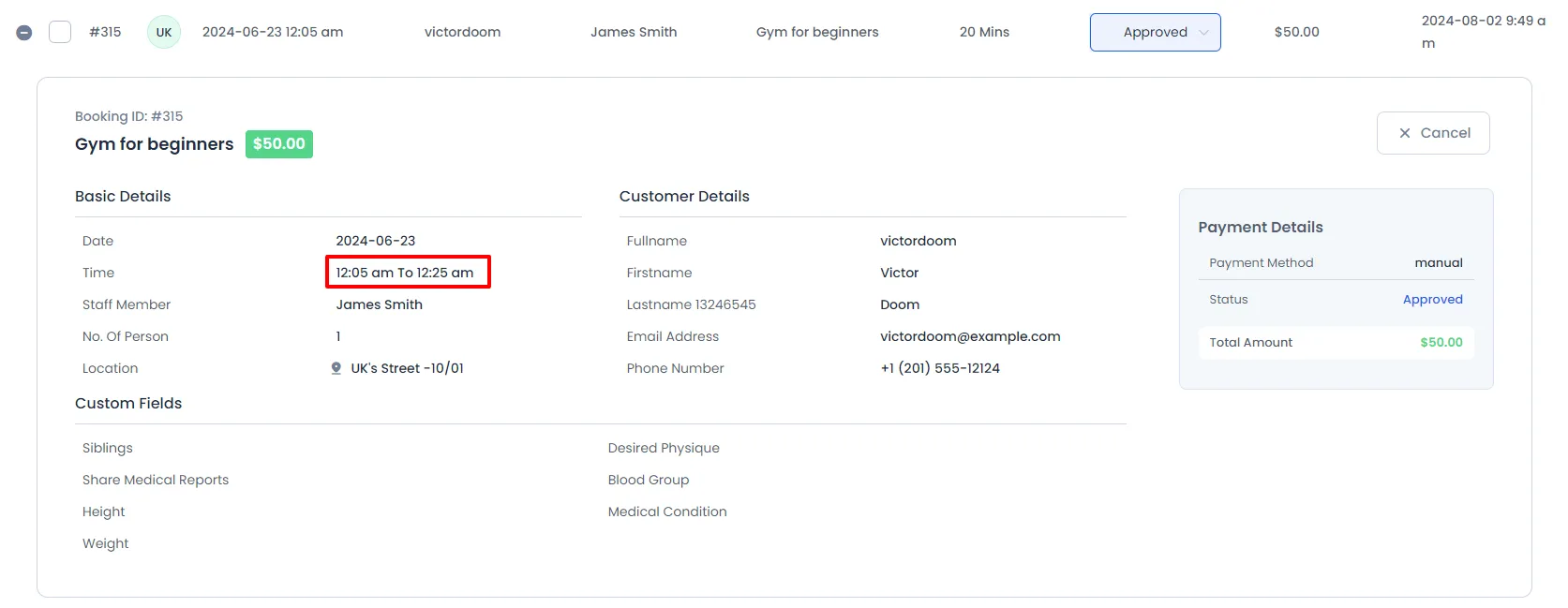
Important: You still cannot book for a time when the slot is already booked!
Note: When this is enabled, you wont be able to create recurring or custom service duration appointments for that particular appointment.
Edit Appointment:
Sometimes, you may need to modify an existing appointment—for example, if a customer wants to reschedule or you need to make adjustments to fit your schedule.
How to Edit an Appointment:
- Locate the Appointment: Hover over the row of the appointment you want to edit. An action bar will appear.
- Click the Edit Icon: Select the Edit icon to open the appointment details page.
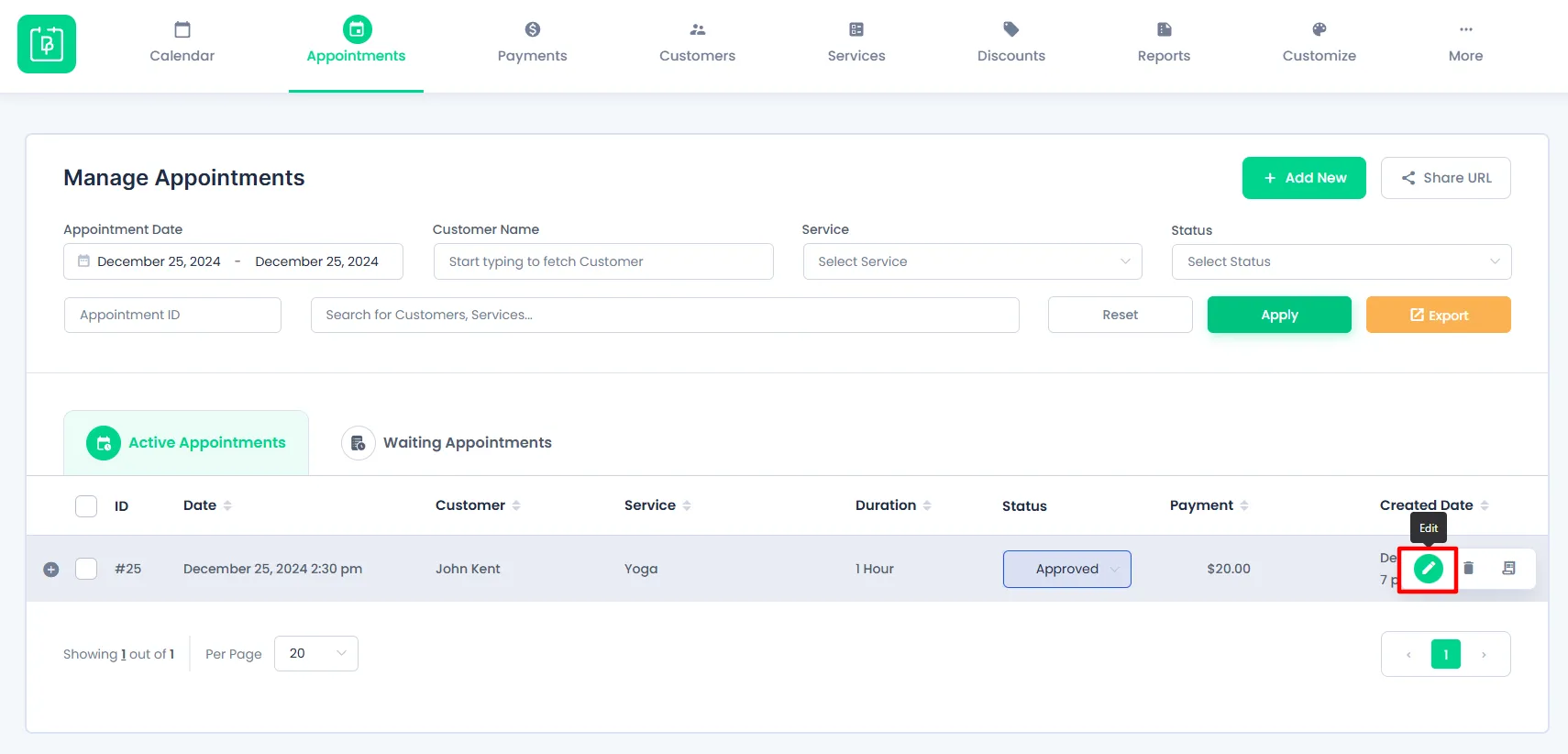
Options in the “Edit Appointment” Dialog:
- Reschedule the appointment by changing the date and/or time.
- Update the booking status of the appointment.
- Change the service or other appointment details.
Note: If the selected time slot is unavailable after changing the date, choose a different time slot from the available options.
You can click on the “Send Notifications” checkbox to inform the customer about any changes made to the appointment.
Once all edits are complete, click the Save button to update the appointment details.
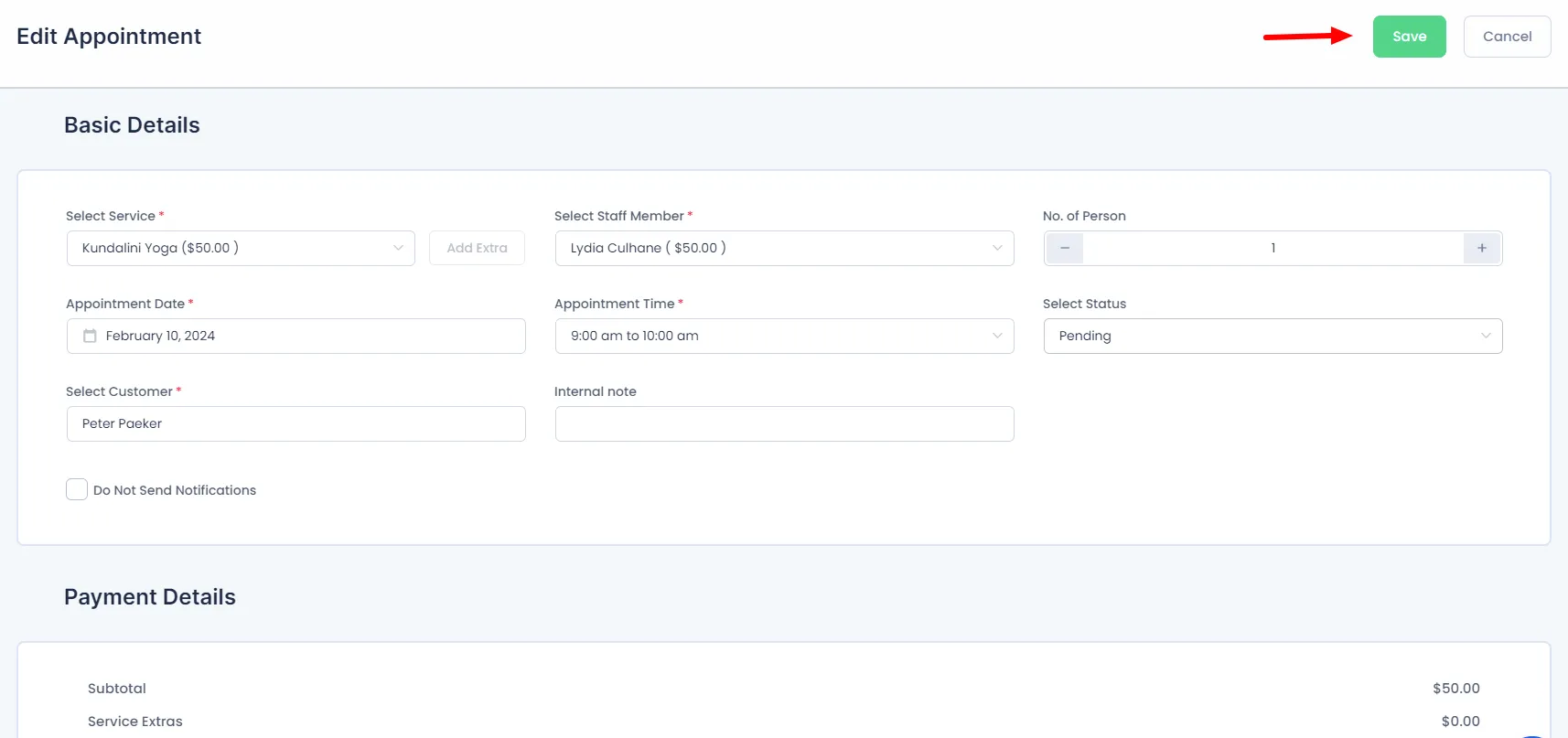
Note: Deposit option will only work while adding an appointment it wont work when Editing an Appointment.
Note: While editing the Recurring or Cart Appointments the pricing wont be reflected.
Editing Past Appointments
Note: This is only possible if the coupons and the extra service module is activated!
BookingPress allows you to edit past appointments even after the appointment time has passed. However, certain limitations apply:
- You cannot change the customer or the service selected.
- You can add service extras, apply coupons, and edit custom fields (if available).
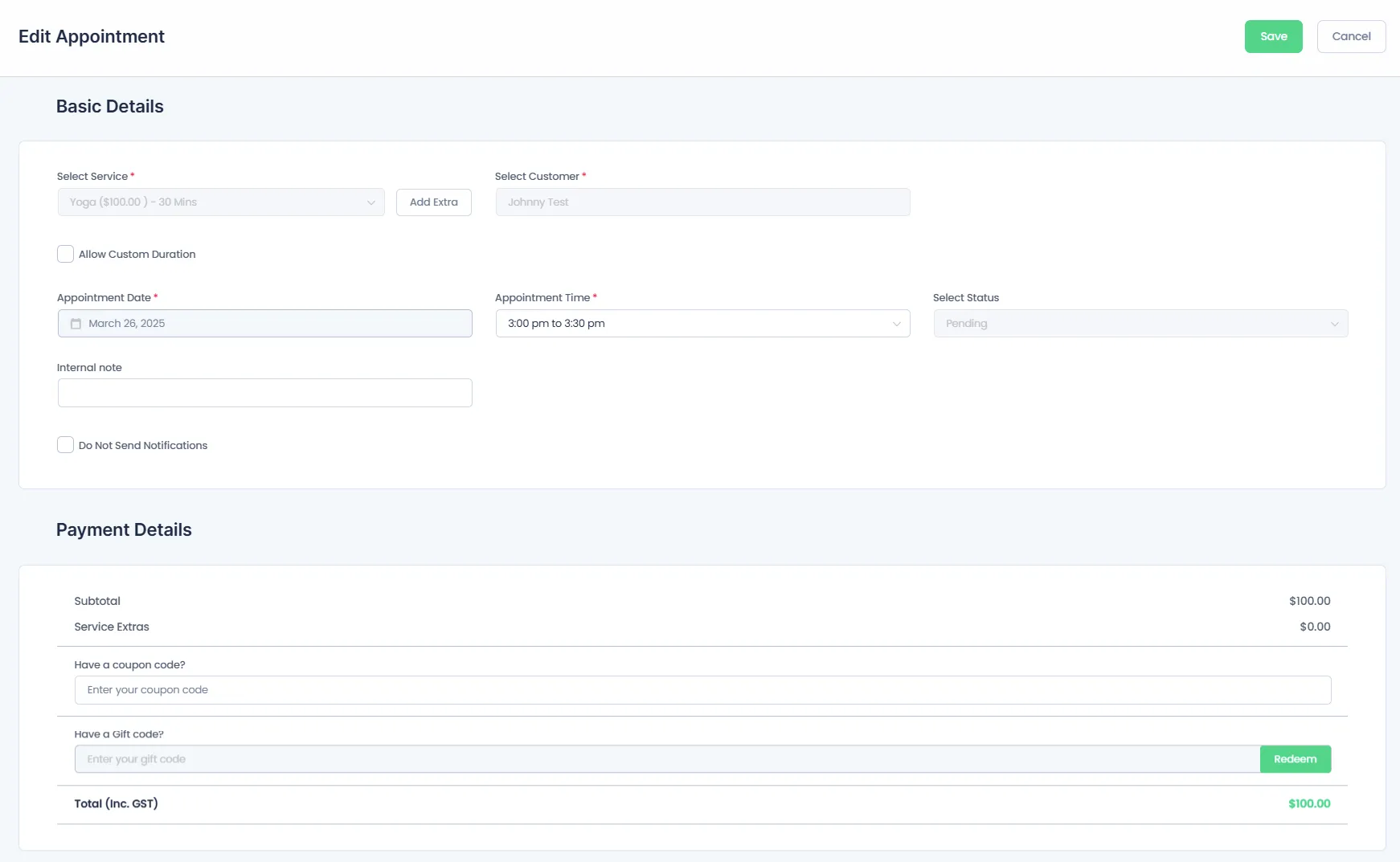
Past appointments that have been edited will be marked with a symbol, notifying admins and staff members that changes were made after the original appointment time.
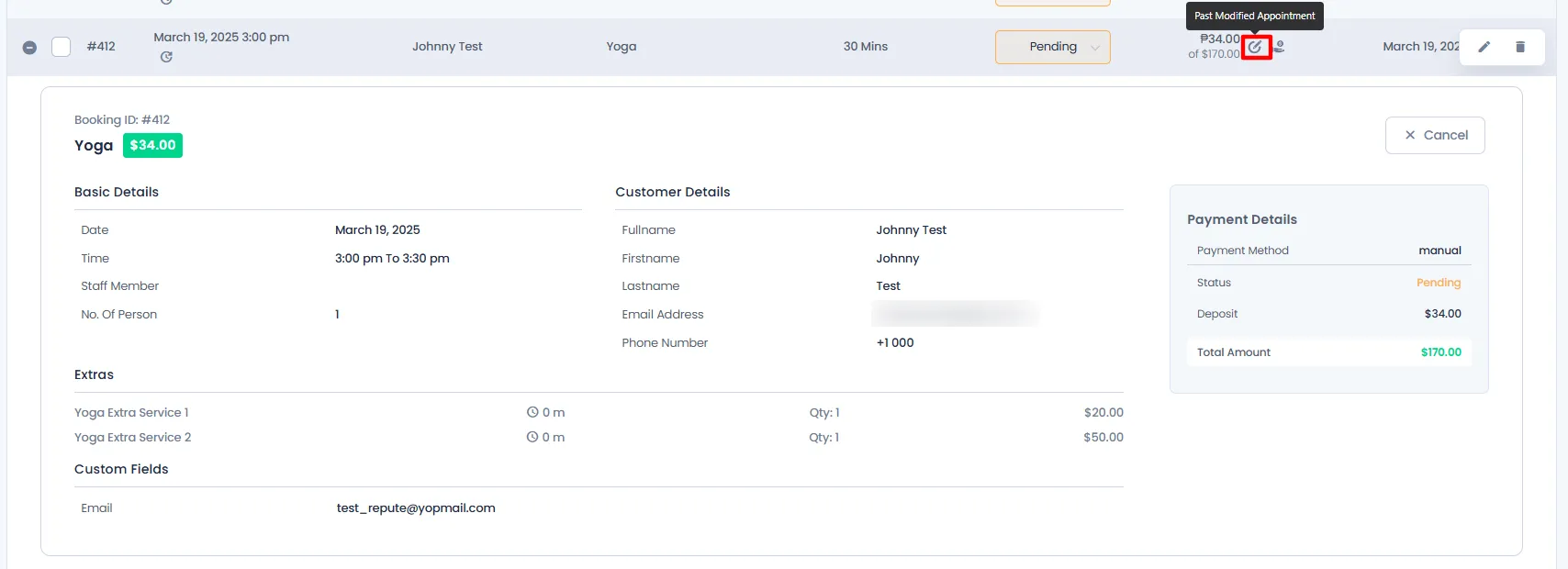
Handling Payments & Discounts
- When a new extra service is added, the extra amount will be considered as the due amount, allowing for partial payment. A payment share link can be used to complete the transaction.
- If a coupon code is applied, and the payment was made online, the discounted amount should be refunded accordingly and a confirmation message will be displayed when the refund is processed.
Note: You can add coupons while editing the past appointment but you wont be able to remove a coupon from an existing appointment
Delete Appointment:
To delete a specific appointment, hover over that appointment and it will open an action bar that has a “Delete” icon. Click on that icon and it will ask for the confirmation to delete. Click on the “Delete” button from the confirmation box and it will delete that appointment right away.
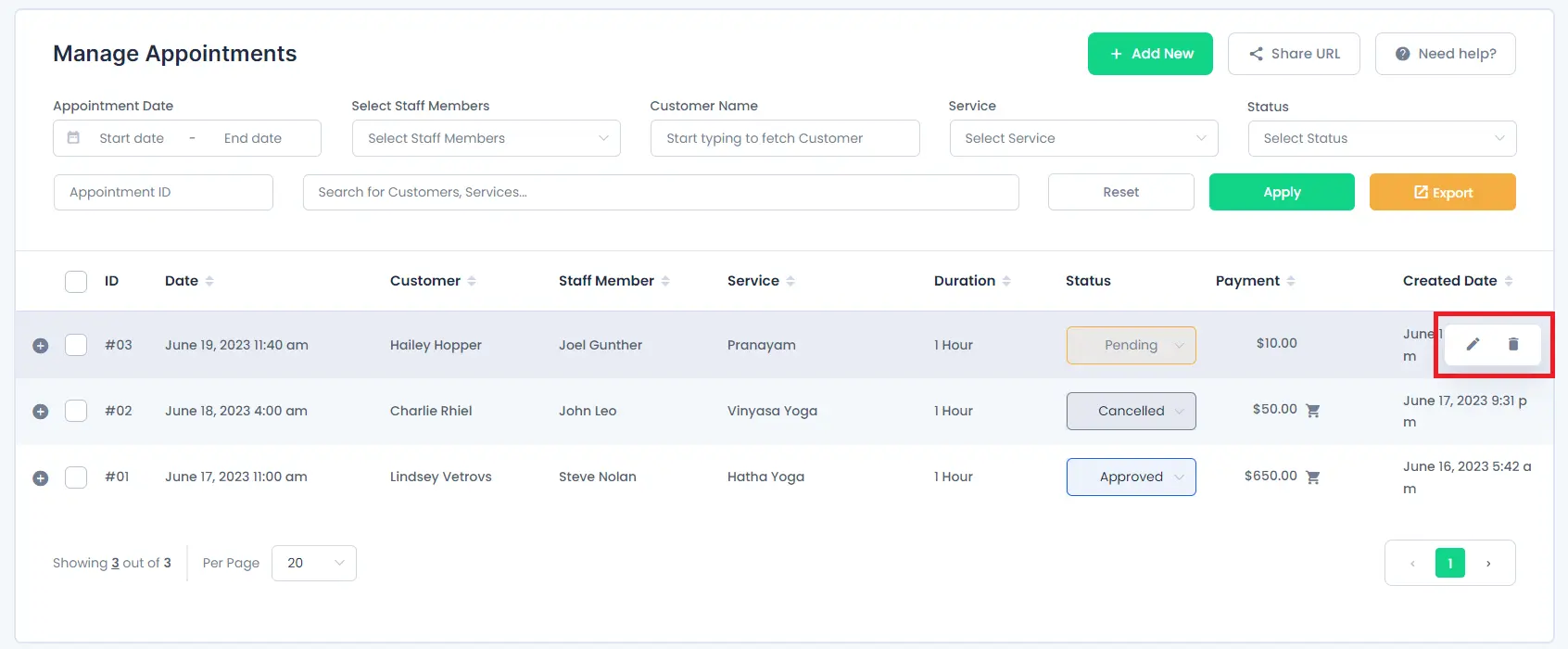
You can delete multiple appointments by checking the appointments you want to delete. The dialog box with the options will display at the footer when you check at least one appointment which you want to delete.
Once you are sure you want to delete the appointments, hit the “Go” button and it will delete the selected appointments.
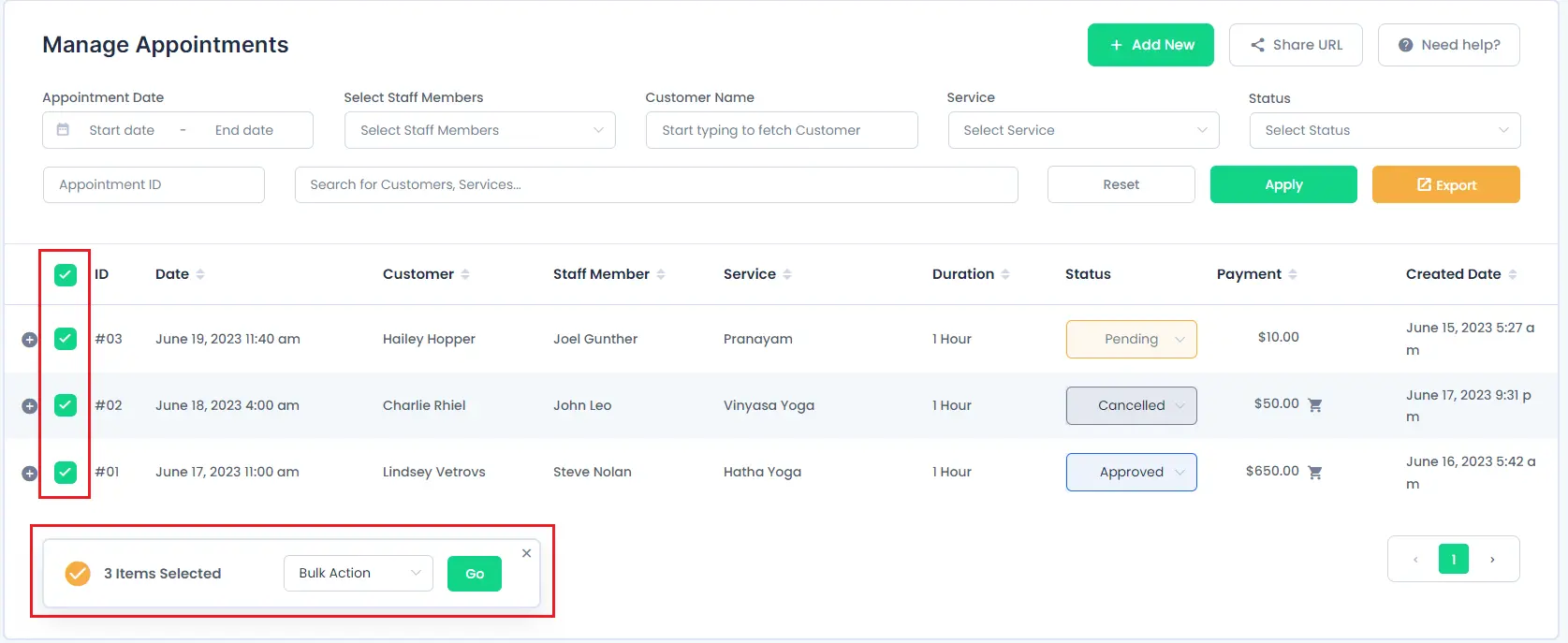
Share URL:
BookingPress offers a Share URL feature that allows you to create a link to your booking form with certain fields pre-filled, such as the selected service, staff member, and more. This feature is useful when you want to share a pre-configured booking form with others.
How to Use the Share URL Feature:
- Select the Page: Choose the page that contains the booking form shortcode from the “Select Page” option.
- Select Service: Pick the service you want to pre-select for the booking.
- Select Staff Members: After selecting the service, choose the staff members assigned to that service.
If the “Service Extra” and “Multiple Quantity” modules are active, you’ll also be able to:
- Select and add an extra service.
- Choose the number of guests accompanying the customer.
- Allow Service Changes: If you want to give customers the option to change the service, check the “Customer can modify option” box. This allows customers to adjust the booking based on their preferences.
Sharing the URL:
Once you’ve set up the pre-filled booking link, you can share it via email:
- Under the “Share With” section, select Email as the sharing method.
- Enter the recipient’s email address. To send the link to multiple people, separate the email addresses with a comma (,).
- Click Share to send the link or copy the URL to share it privately with friends, family, or anyone else.
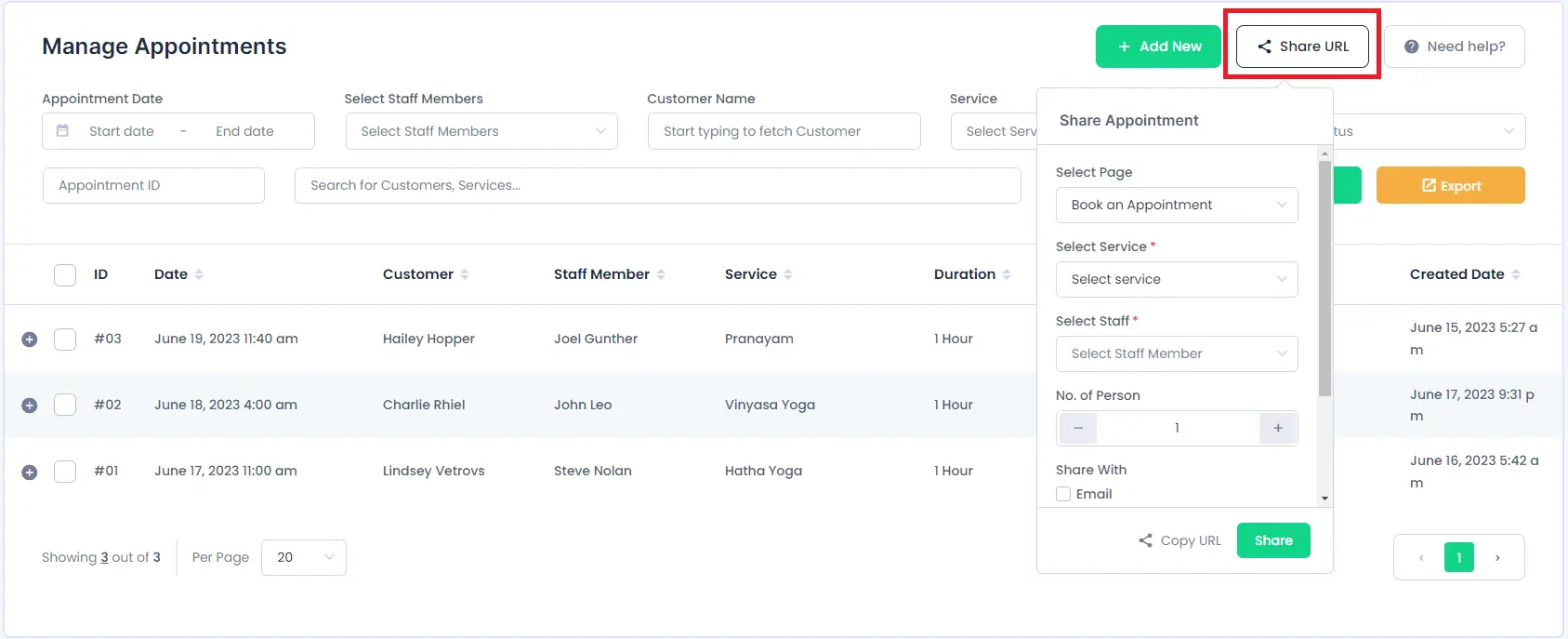
Export:
You can also be able to export all the data of the appointment by clicking on the Export button from the top right corner. You can select the fields that you would like to export to a .csv file