Recurring Appointments Addon
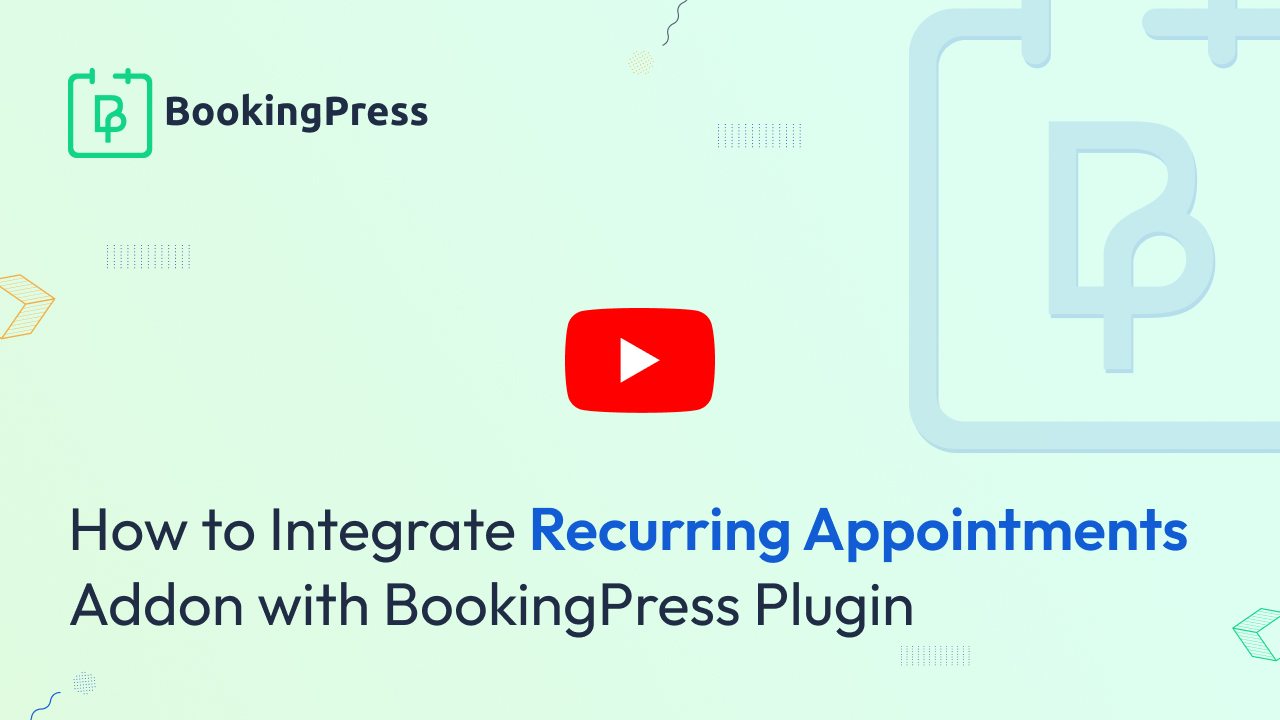
To get and Activate the Recurring Appointments Addon, please follow the below steps.
- First, login to the BookingPress Website, and you will be redirected to the My Account page.
- Now, click on the “Access Passes” link from the left menu panel.
- After going to the Access Passes, click on the “View your downloads” button.
- From the list, please look for the “Recurring Appointments” add-on, click on the download button, and it will automatically start downloading the addon. After the download is finished, upload the downloaded zip file to WordPress just link any other WordPress Plugin, then install and activate the addon to use it.
How to Enable Recurring Appointments
1. Enable for Individual Services
After activation, you can enable recurring appointments for any service:
- Go to
WordPress Dashboard > BookingPress > Services. - Click Add New or edit an existing service.
- Turn on the Enable Recurring Appointments option.
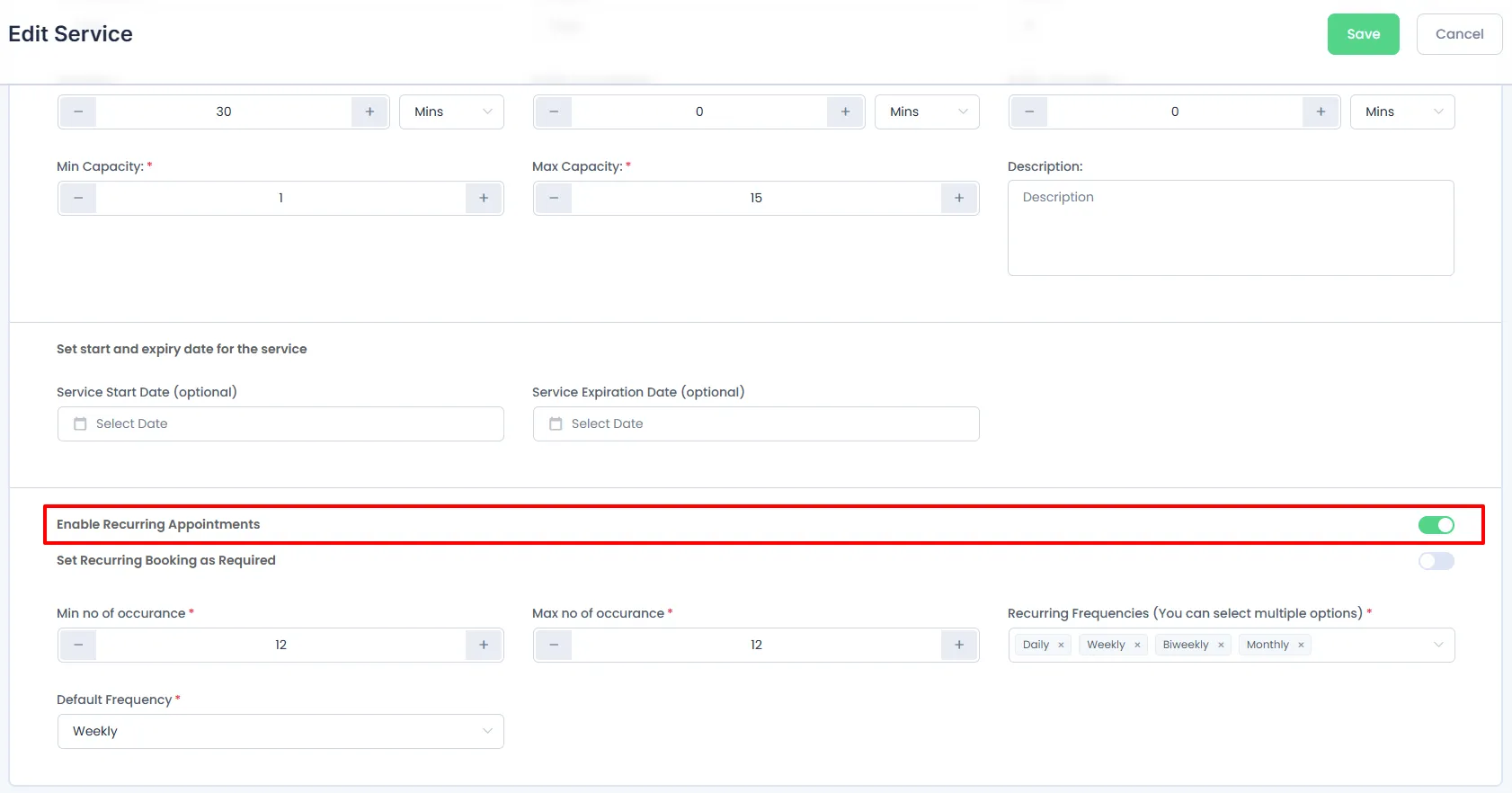
2. Configure Recurring Appointment Settings
Once enabled, set the following options:
- Set Recurring Booking as Required: If enabled, users will not be able to book a single session for this service. Instead, they will be able to book the minimum number of sessions you have set.
For example, if the Min and Max no of occurance is set to 12, then your users will only be able to book 12 sessions of that particular service. Not allowing your users to select one or more just the fixed amount of sessions that you have defined.
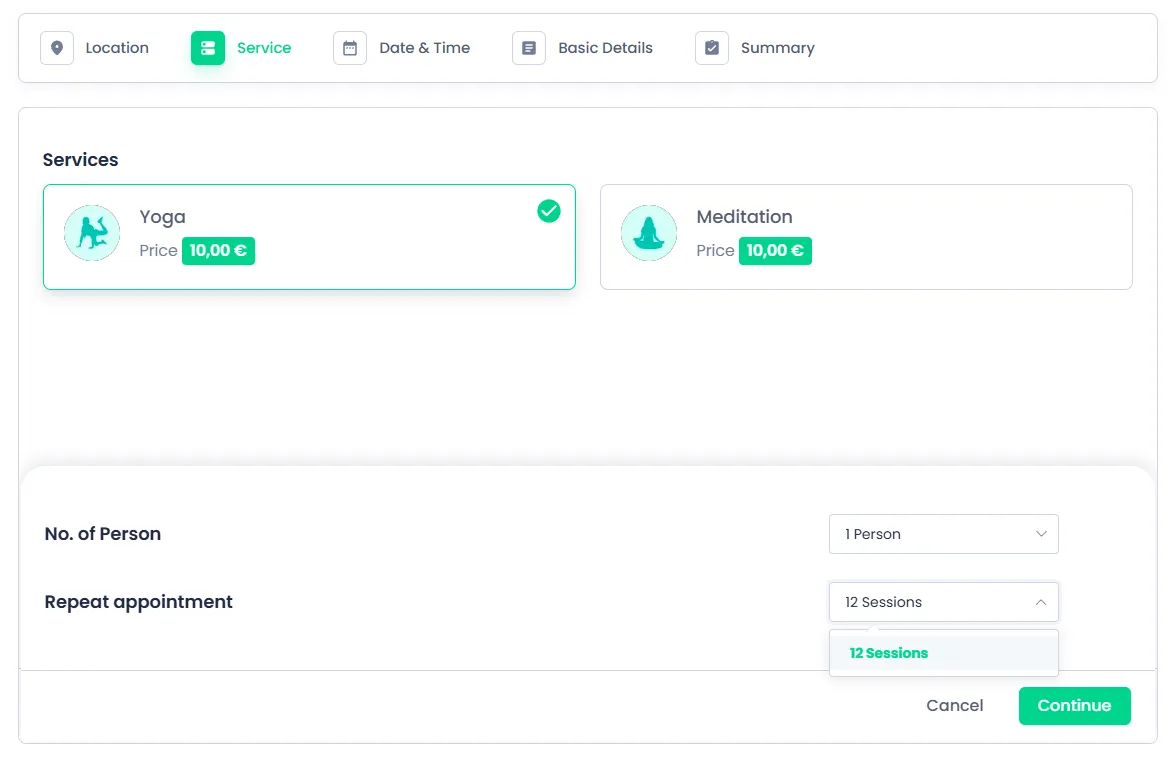
- Minimum Number of Recurring Appointments: Set the lowest number of sessions a customer can book.
- Maximum Number of Recurring Appointments: Set the highest number of sessions a customer can book.
- Recurring Frequency Options: Choose from Daily, Weekly, Biweekly, or Monthly.
- Default Frequency: Set a default option from the selected frequencies.

After setting these options, click Save.
Customize Colors & Labels
You can personalize the display of recurring appointments:
- Go to
BookingPress > Customize > Forms. - Customize colors for Suggested Time Slots and Unavailable Time Slots.
For customizing the labels related to Recurring Appointments. Here you can set and update labels such as.
- Repeat Appointment Label
- Sessions Title
- Start Date
- Time
- No. of Sessions
- Frequency
- Apply
- Upcoming Appointments
- Edit Appointment
- Date
- More Service Date Time Label
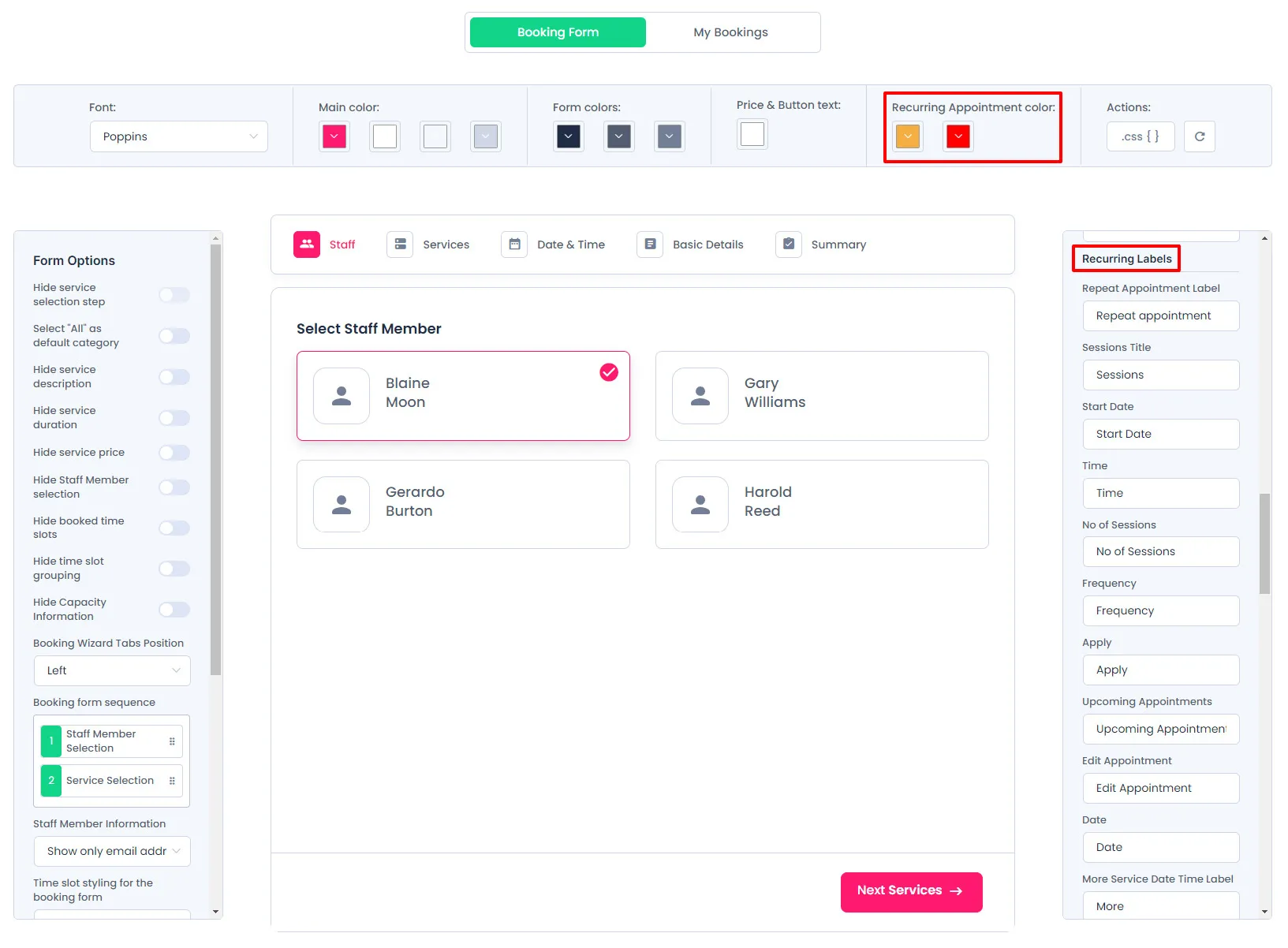
Set Recurring Appointment Messages
You can customize the validation messages related to recurring appointments:
- Go to
BookingPress > Settings > Messages.
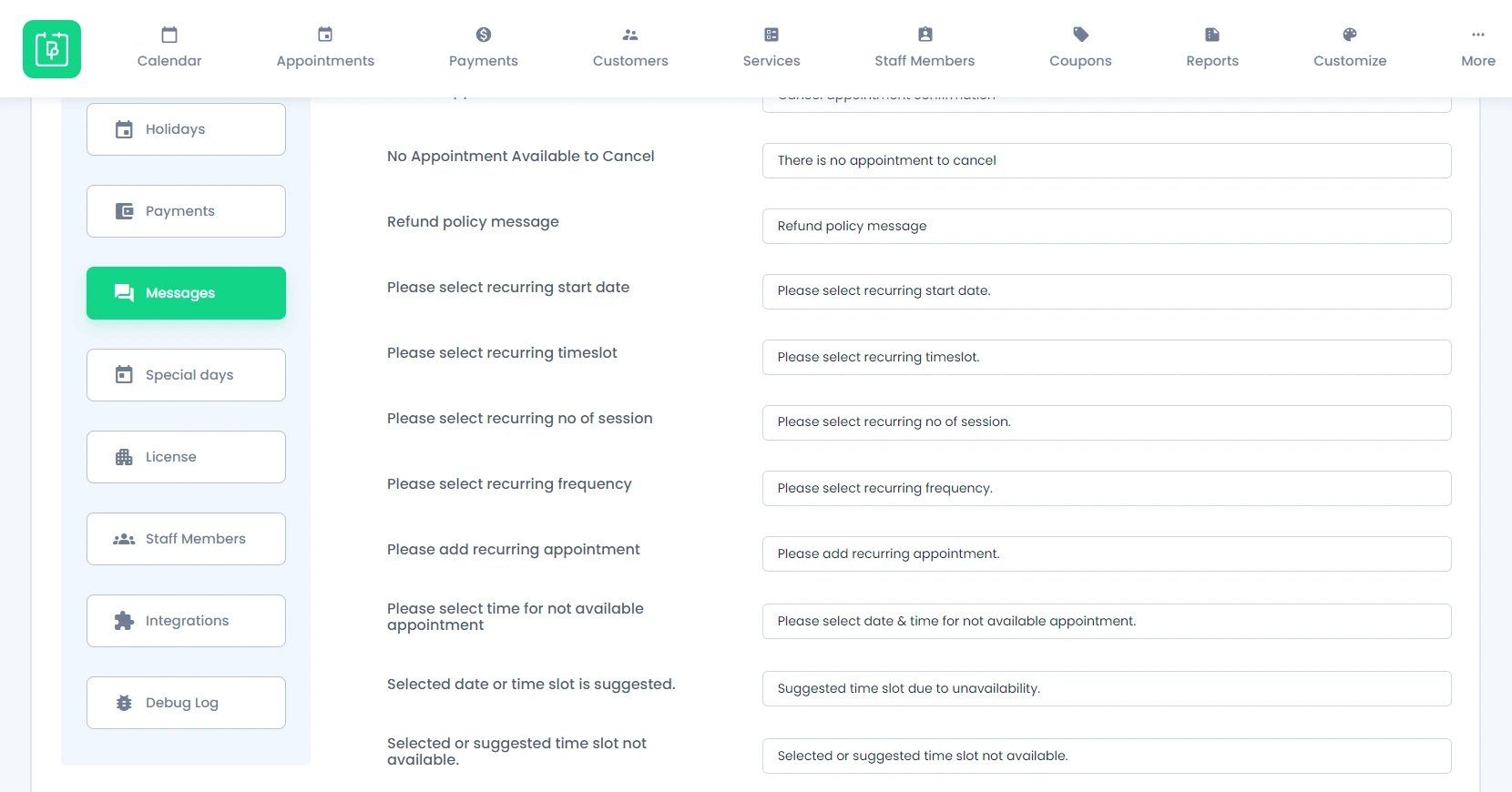
Managing Recurring Appointments
- Go to
BookingPress > Appointment. - View all recurring appointments with details like Booking ID, Date, Time Slot, and Service Name.
- Edit or delete appointments if needed.
- To create a new one, click Add New.
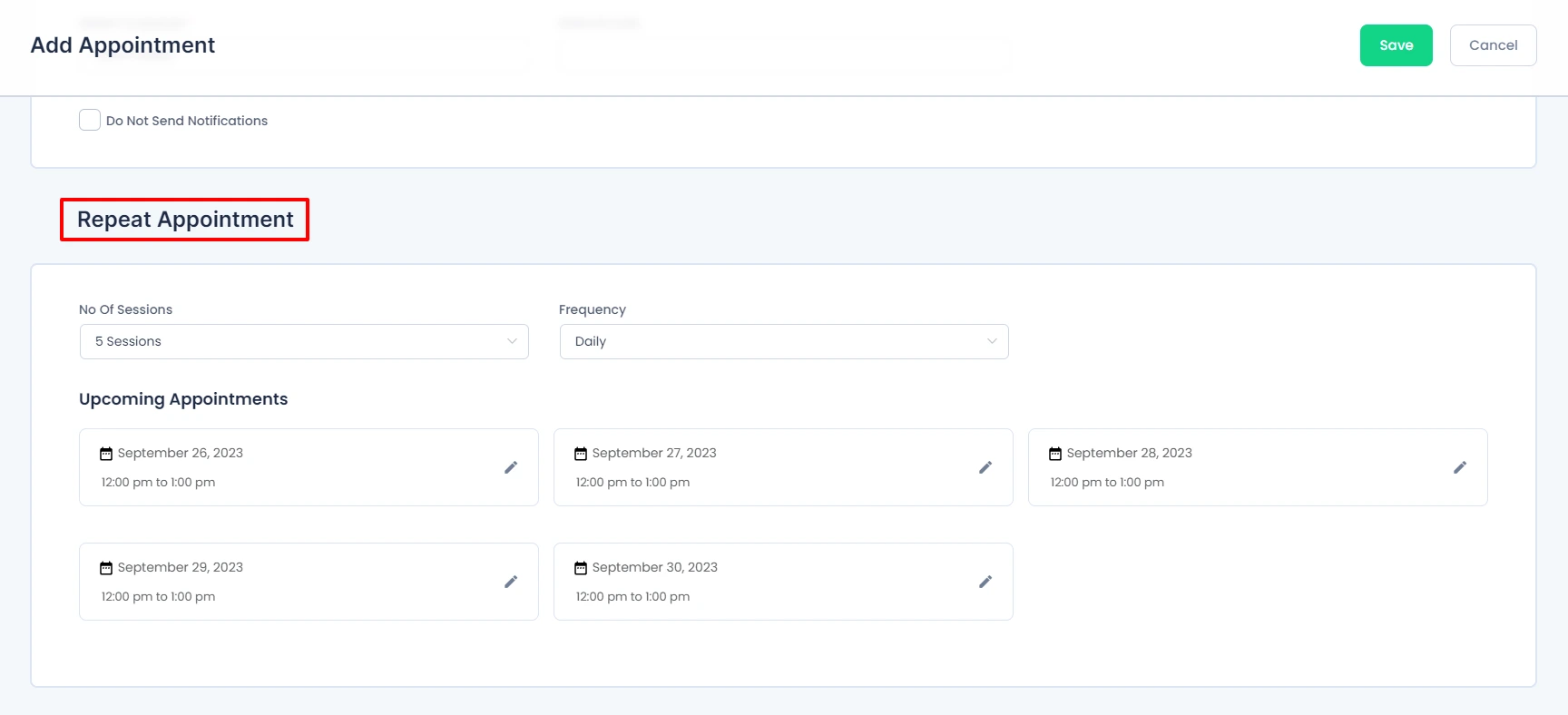
You can easily manage them individually and alter them as per your liking. You can also increase the Number of sessions and frequency and the same will be updated accordingly.
Add Recurring Appointments to Invoices
This addon also offers you the shortcode [BOOKINGPRESS_RECURRING_ITEMS] [/BOOKINGPRESS_RECURRING_ITEMS] that you can implement in your invoice template configuration to add its recurring appointments information in your invoice.
Email Notifications
To include recurring appointments in the email notifications, use the shortcode:
[RECURRING_APPOINTMENT_LIST CANCEL=FALSE RESCHEDULE = TRUE APPROVE = TRUE REJECT=TRUE LABELS=”service_name|Service Name; date_time|Date & Time; cancel_link|Cancel;approve_link|Approve;reject_link|Reject”]
%recurring_appointment_list%
[/RECURRING_APPOINTMENT_LIST]
Parameters that are passed :
- CANCEL: Adds a column with a cancellation link if set to
TRUE. - RESCHEDULE: Adds a column with a reschedule link if set to
TRUE. - APPROVE: Adds a column with an approval link if set to
TRUE. - REJECT: Adds a column with a rejection link if set to
TRUE. - LABELS: Defines column labels using the format
parameter_name|Custom Label. You can addservice_name,date_time,cancel_link,approve_link, andreject_link.
Example: To display a service_name column with the label Service, use service_name|Service.
To add more labels, separate them with a ;. For example: LABELS=”service_name|Service; date_time|Date & Time”
Parameters and Behavior:
- Default Labels: If no custom labels are provided, default labels will be used for columns.
- Parameter without Label: If a parameter is set to
TRUEbut no label is specified, the default label will be applied. - Parameter Set to
FALSE: No column will be created for that parameter. - Basic Shortcode Usage: Using only
%recurring_appointment_list%will display service name, date & time, and staff (if enabled). - Column Inclusion: Only parameters explicitly set to
TRUEwill have corresponding columns. - Approval & Rejection Links: These links are only included in notifications sent to staff members or admins.
To configure this, navigate to BookingPress > Notifications and update your templates accordingly.
Note: This is applicable for the Email Notification only and not SMS and WhatsApp Notifications!
SMS and WhatsApp Notifications
You can simply head over to BookingPress > Notifications, scroll down, and update the template as per your liking.
To display the recurring appointment list in your SMS or WhatsApp notification, add the placeholder: %recurring_appointment_list%
Note: If you have activated SMS Notification and WhatsApp Notification Addons, then the client will receive the notification regarding booked appointments only a single time and not at each occurrence.
– However, in the case of scheduled notification, the SMS/WhatsApp notification will be sent at each occurance.
Client Experience
When the user selects the service for which the admin has enabled the Recurring Appointments in the backend, he can schedule the required number of sessions or appointments and set all the relevant details like start date, time slot, number of sessions, and frequency, etc. He can also edit previously selected date and time as shown below:
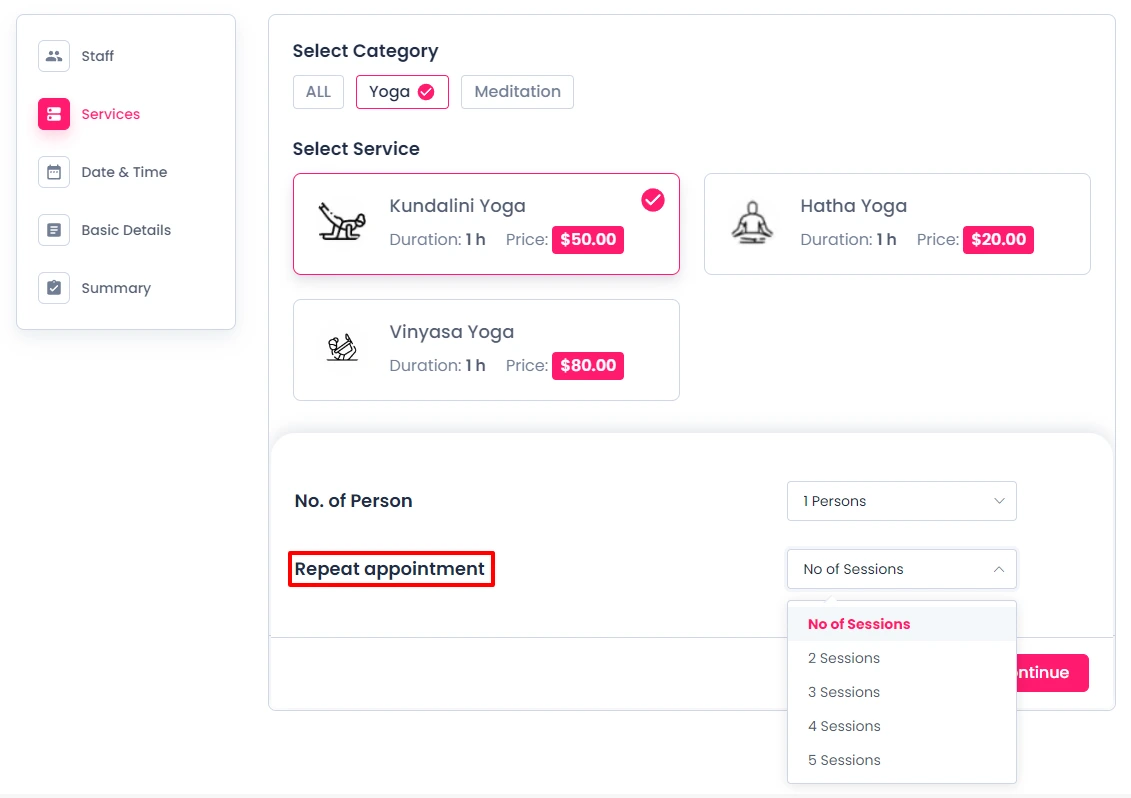
In case, the user selects the time slot that has already been booked/scheduled, then the addon will also suggest to him the nearest free time slot of the same day. Additionally, in case of non-availability of the entire selected day, it won’t let the user proceed ahead towards booking such recurring appointments and will show an error message as defined in the backend
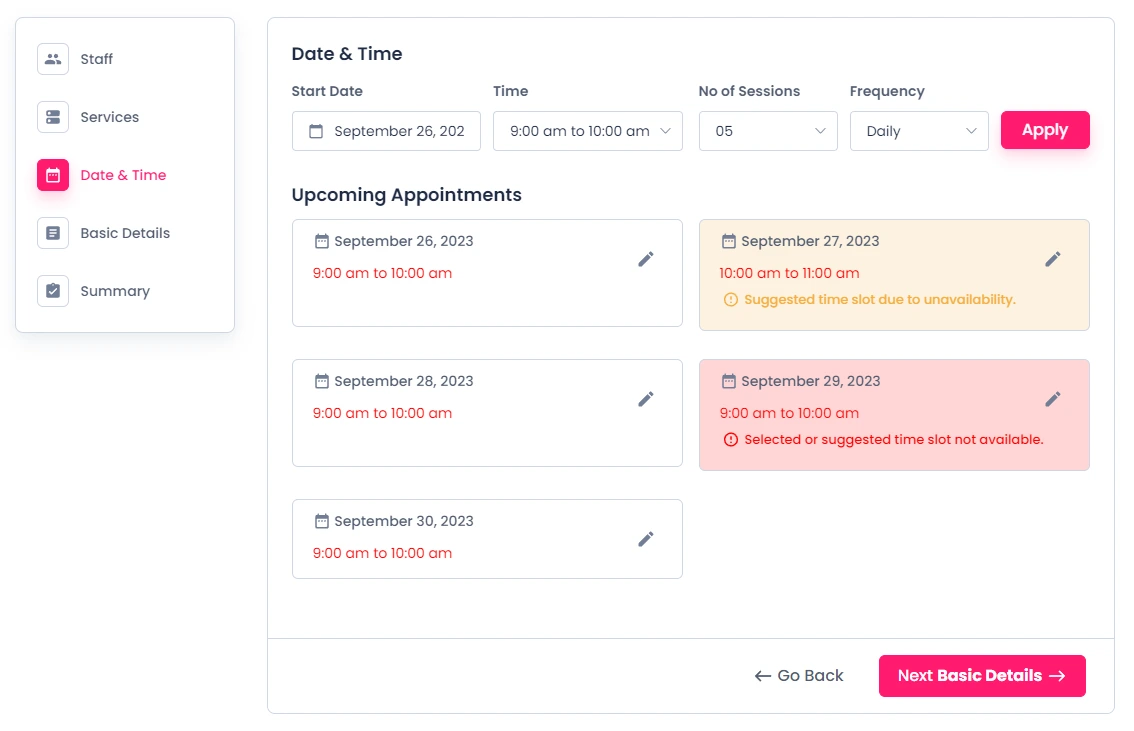
After processing at each stage, the user will get the complete summary page entailing details like customer name, service name, date & time that he selected for each appointment/session along with the collective amount he needs to pay for all the scheduled sessions. It will also show him the list of payment gateways and he can select any of them to make the payment for these scheduled appointments.
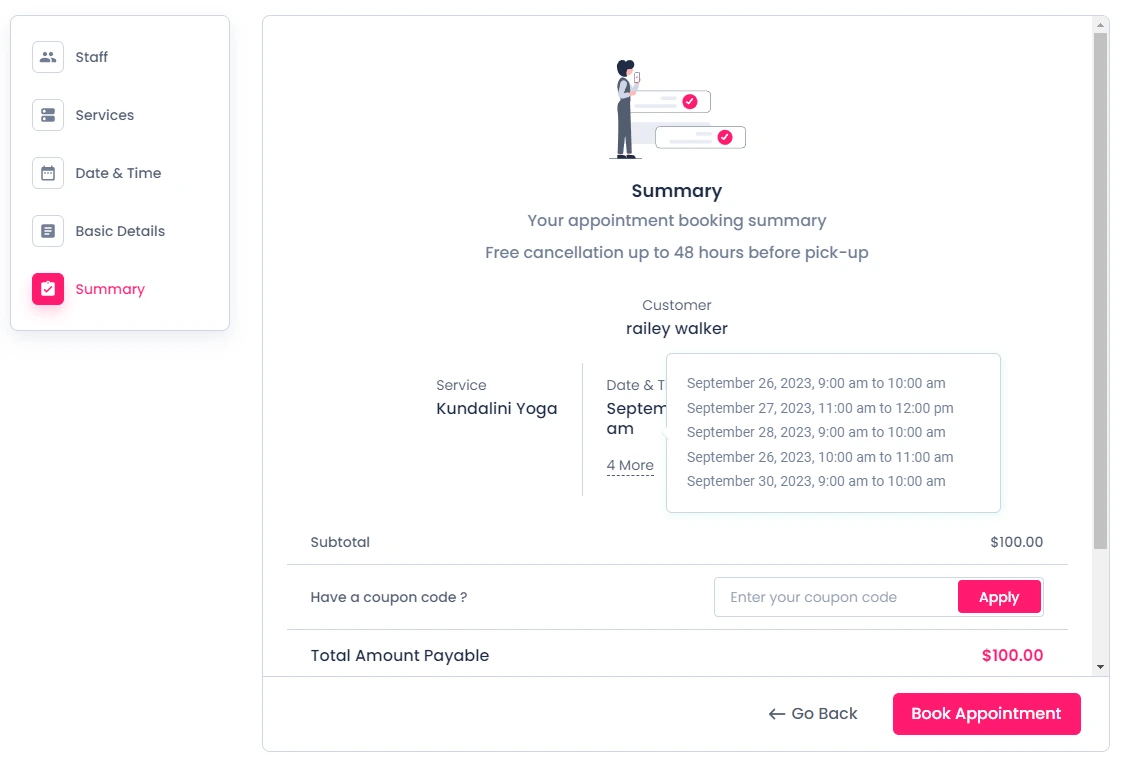
Once the user makes the payment, he will obtain a Thank You page where they will find the success message “Your Appointment Booked successfully!” along with all the details he saw in the summary page in addition to his Booking IDs.
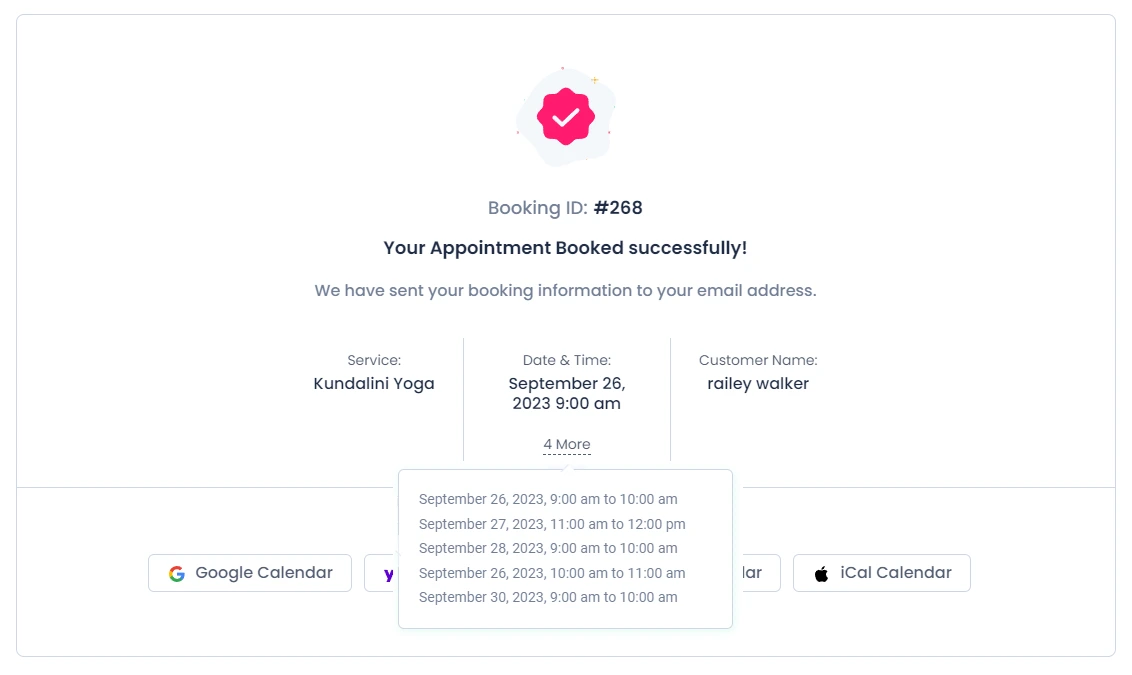
Services With What Recurring Appointments Addon Doesn’t Work:
#1. The price of Happy Hours will not be applied when Recurring Appointments Addon is applied.
#2. Recurring Appointments will not be booked under the waiting slot.
#3. This addon will not work with Day Service and Custom Duration Service.
Note: If you have activated Cart Add-on then it will work fine with the Recurring Appointments Add-on but you wont be able to stack up recurring appointments in cart and book them in one particular session.