Comprehensive Guide on Getting Started With Import Export Tool
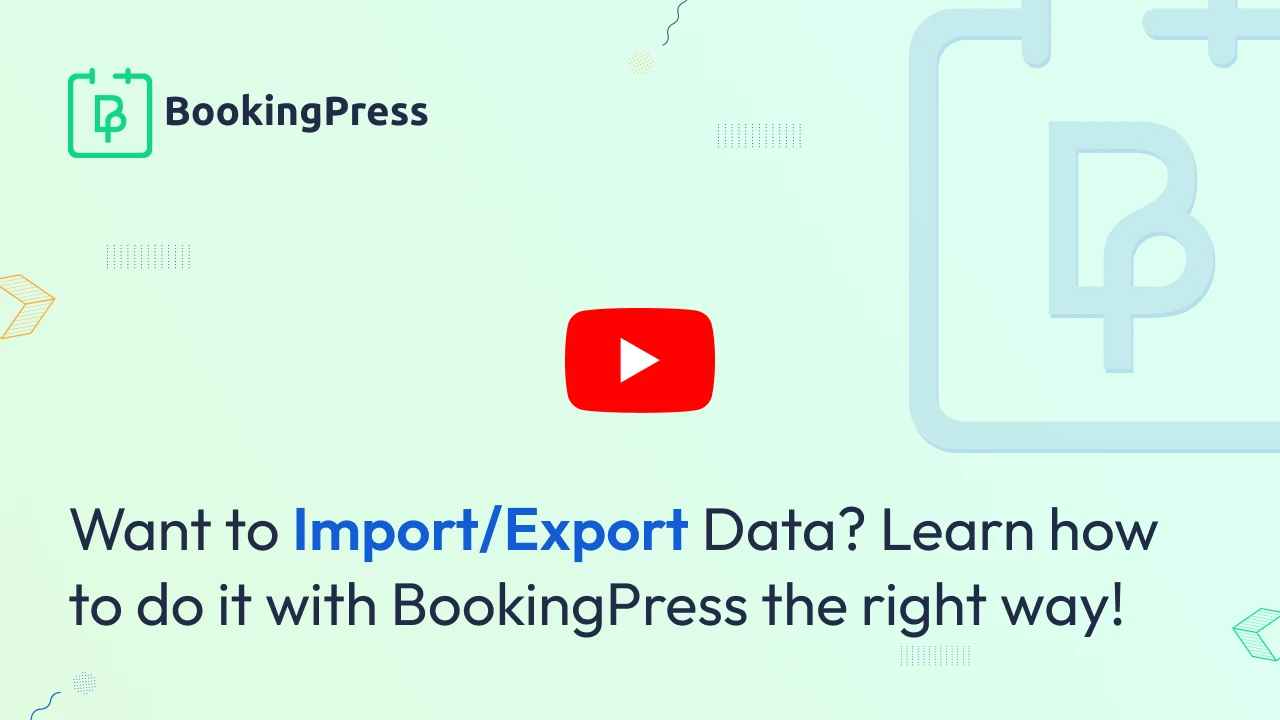
The BookingPress Import/Export Tool is designed to streamline the process of transferring your essential data. It’s an ideal solution for:
- Domain Transfers: Seamlessly move your BookingPress setup to a new domain. It can be from your local/testing site to your live site. Moving on to a new project? Want to move your essential data or keep the same configurations? No worries, this migration assistant has got your back.
- Data Export & Import: Securely transfer your Settings, Notifications, and all the other BookingPress Configurations with ease.
You can go to BookingPress > Settings > Import/Export. This section will allow you to import or export your BookingPress data.
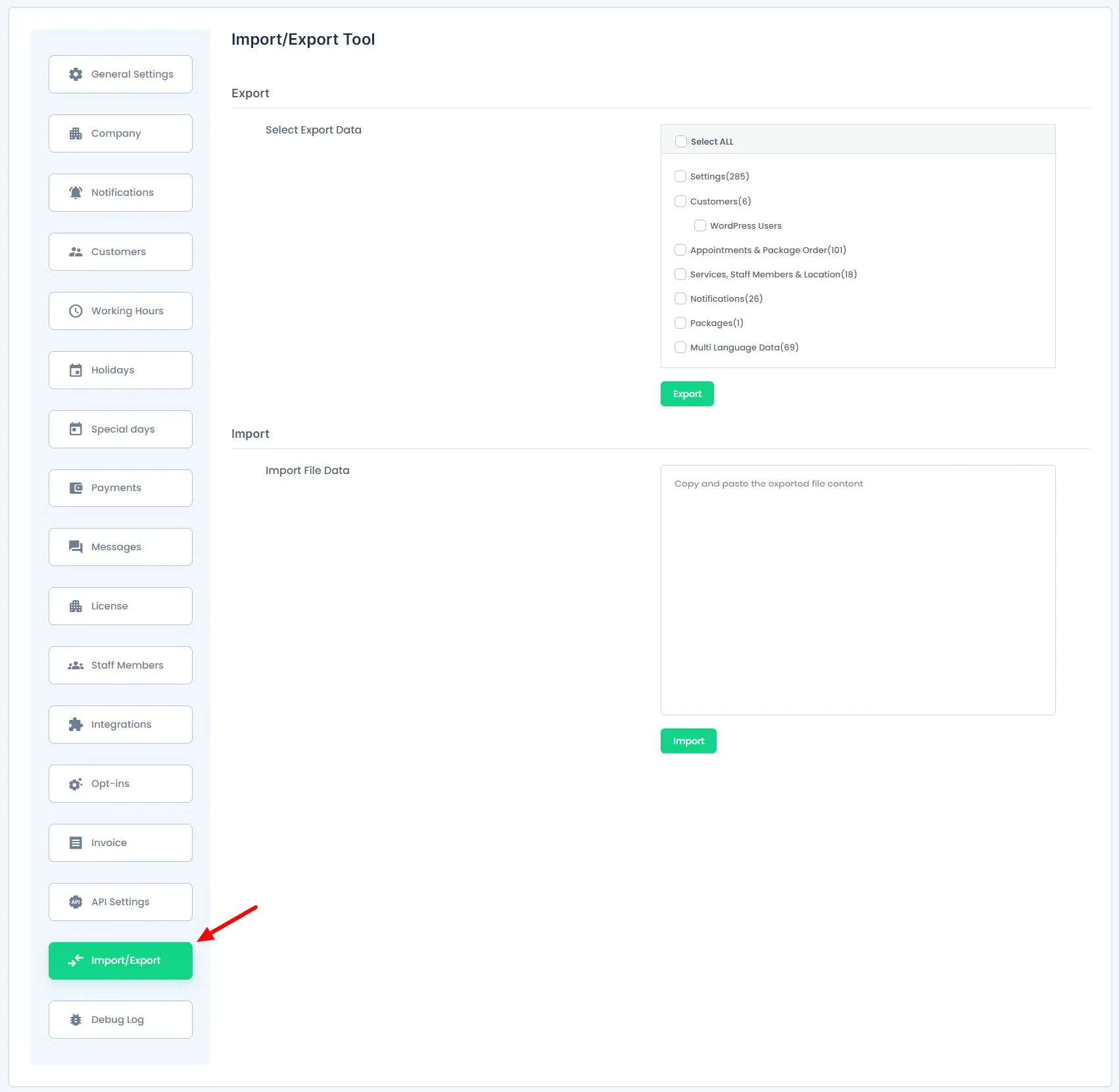
Exporting Configuration
The Import/Export Tool empowers users to export their BookingPress data with precision. Choose from a variety of data points to include in your export:
- Settings: Preserve your operational configurations.
- Customers: All of the customers on your system will be ready to be exported as well.
- WordPress Users: Your WordPress users as well as their roles will be included when this is enabled.
- Appointments: Secure your scheduled bookings. All of your existing appointment data can be exported.
- Services: Retain your service details from your Shift Management configuration to your service images everything will be exported.
- Notifications: Hold onto your communication setups, as well as your Notification Messages.
Select the desired data by ticking the corresponding checkboxes. Initiate the export with a simple click, and a loading icon will display the progress.
Note: Ensure all add-ons are active during import to match the original setup and prevent conflicts.
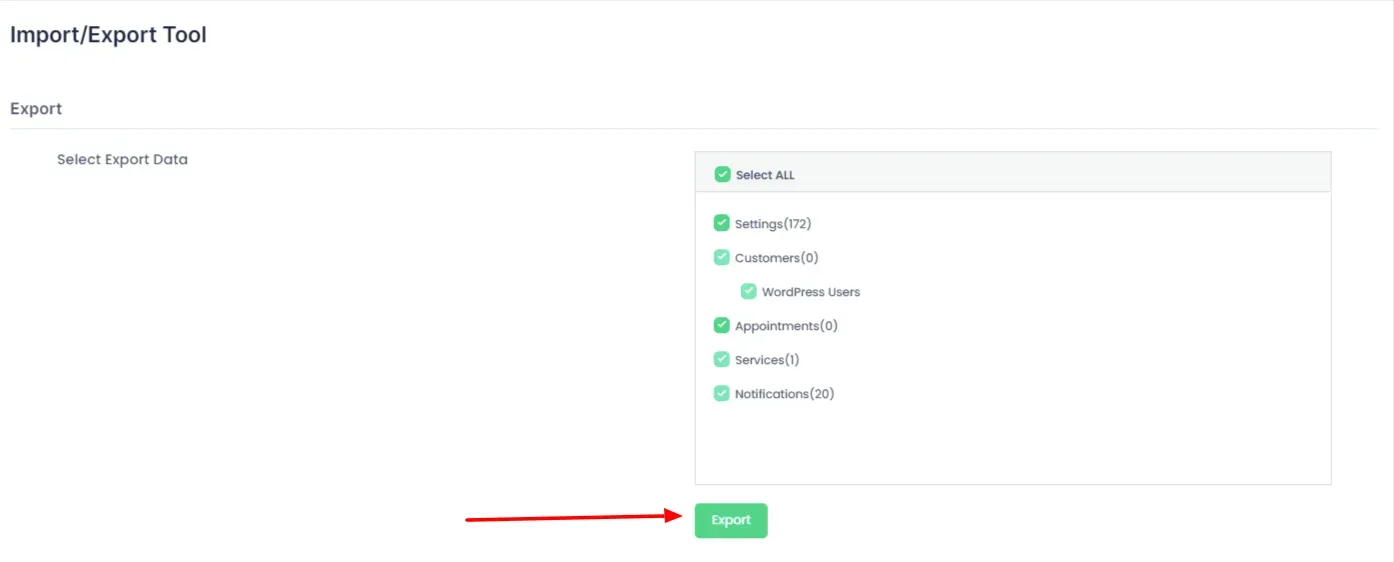
Importing Your Configuration
Importing your BookingPress configuration from another WordPress site or domain is straightforward:
- Export Data: Begin by exporting the data from your current site.
- Prepare for Import: Copy the contents of the generated text file.
- Initiate Import: Paste the content into the new site and click ‘Import’.
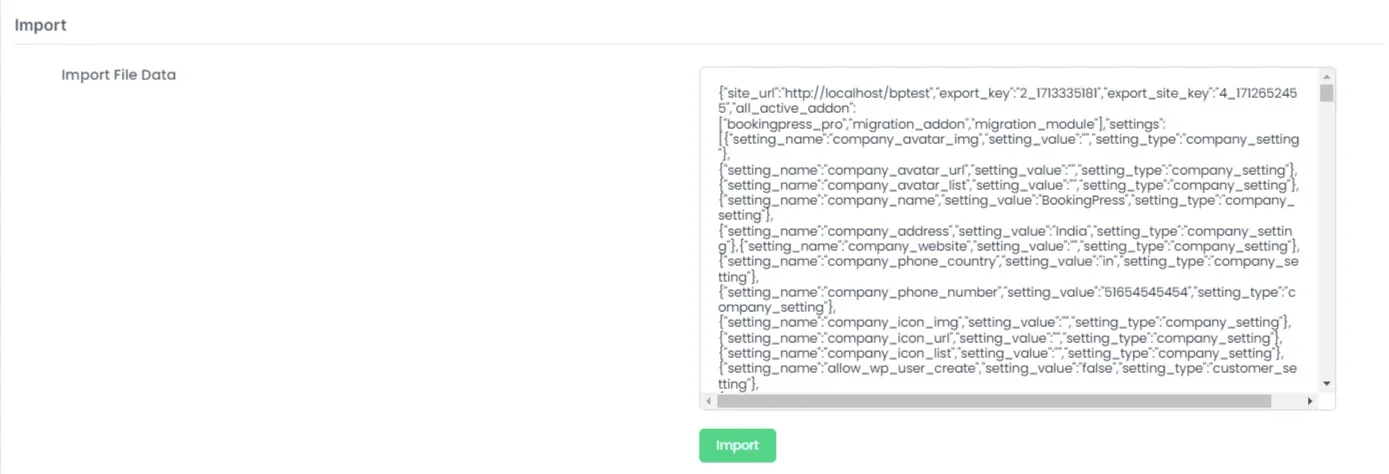
Important: Repeating the import process may result in duplicate entries for some data types. However, certain data such as Notifications and services will be overwritten.
Import Configurations and Behaviour
Settings
- General Settings: Holidays, Working Hours, Special Days.
- Customization Data: Tailor your BookingPress experience by exporting your complete Form Customization.
Customers & WordPress Users
- Data Integration: New customer data is added, not overwritten.
- Additionally, if there is an existing customer with the same email in the destination site then assigned appointments from the initial site will be assigned to this email. This user won’t be deleted and added once again.
Appointments & Package Orders
- Seamless Addition: Appointments and orders are integrated without duplication.
- Whenever user chooses to import Packages orders & Appointments all the data will be wiped from the destination site and be written again with that of the imported configuration.
Services, Staff Members & Location
- Add-on Dependent: Data addition varies based on active modules or else it will only Show Services.
- Whenever there is a staff with the same email the destination staff will be taken into consideration and won’t be overwritten.
- When importing these configurations if there are any existing data regarding the same it will stay and the imported configurations will be simply added to it.
Notifications
- Selecting this will overwrite existing data and auto-select related services and locations.
- Please keep in mind that all your existing notifications on your destination site will be erased and rewritten from the import file.
Packages
- Data Expansion: Package information is added to the existing database.
- Please keep in mind that whenever the same package already exists in the Destination site a duplicate will be created and it won’t erase the existing one.
Multi-language Data
- Comprehensive Export: Ensure corresponding settings are selected to prevent exporting empty data, as selecting just the Multi-language is selected and the settings are not selected it will remain empty.
Note: It is always advisable to import all the settings together instead of selecting a particular configuration to avoid any changes or duplication of data.
Important: Images from Localhost wont be imported properly to any of the live site as fetching the image from local site is not possible.