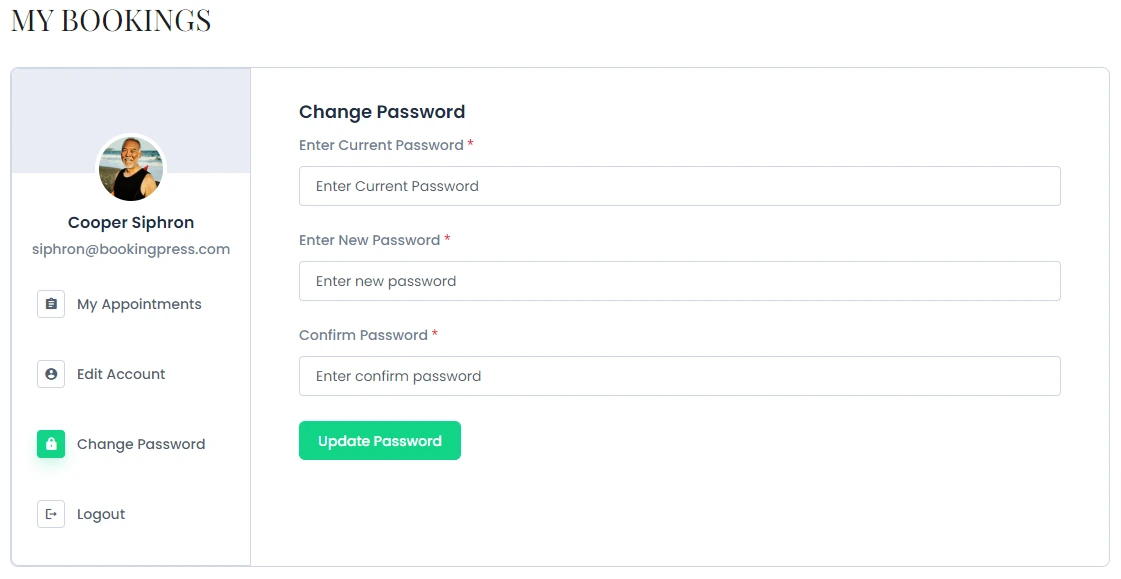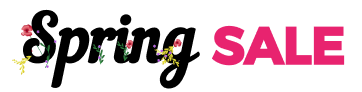Customer Panel
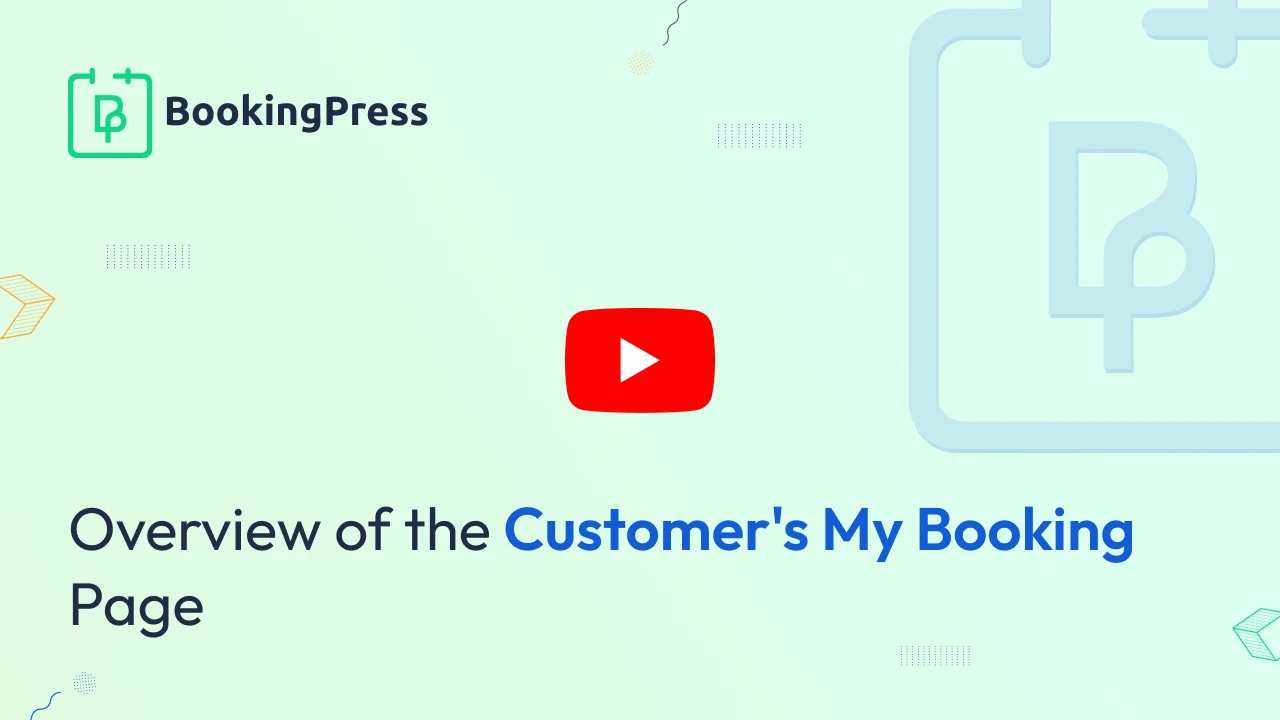
BookingPress provides a customer panel feature from where your website’s customers can login and manage their booked appointments, and manage their profile.
If “Create WordPress user upon appointment booking” feature is enabled and the customer has already booked an appointment in past, then the customer can be able to login to the website.
The customer will need to click on “Forgot Password”, and then will need to enter their email address. Customer will receive a “Reset Password” link and after resetting the password, the customer will be able to log in and manage the following.
My Appointments:
Under this section, customers can view/manage their booked appointments.
Customers can filter the appointment between the dates or by the appointment name.
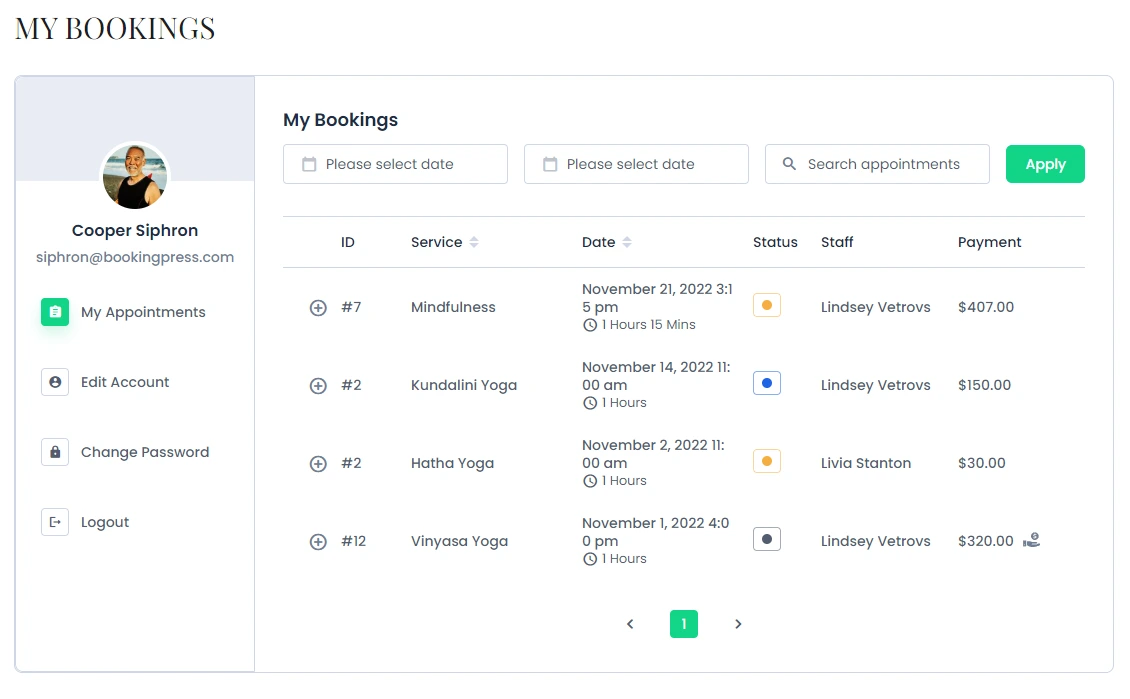
Customers can reschedule and cancel their appointments too if it’s allowed by the administrator from the backend.
To reschedule or cancel an appointment, just hover over any appointment you wish to perform the action, and you will be able to see the actions icons. Just click on that icons to perform the action.
If you will click on reschedule icon, a pop-up will appear, select the new date and time you want to reschedule for and then just click on the update button. And that’s it. It will reschedule an appointment. You will get an email notification for the same too.
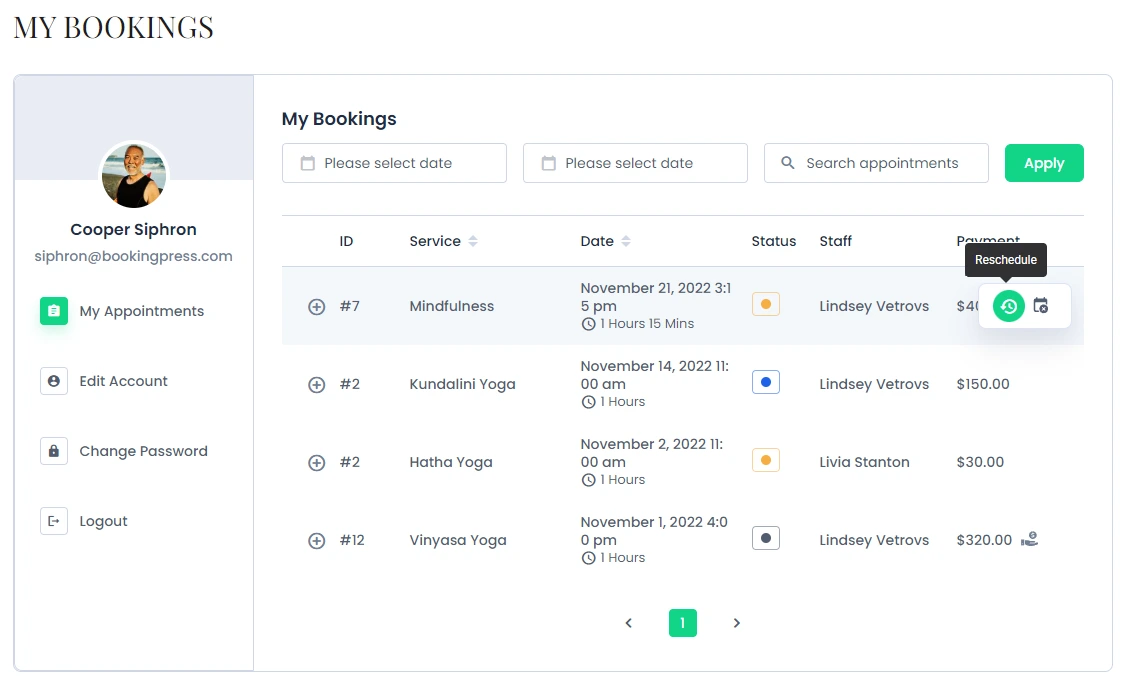
And if you will click on cancel button, a pop-up will appear for the confirmation of cancelling an appointment. Confirm the cancellation and your appointment will be cancelled.
Please note that after cancelling an appointment, the customer won’t be able to revert back the appointment, to do so, they will need to book a new appointment from the start.
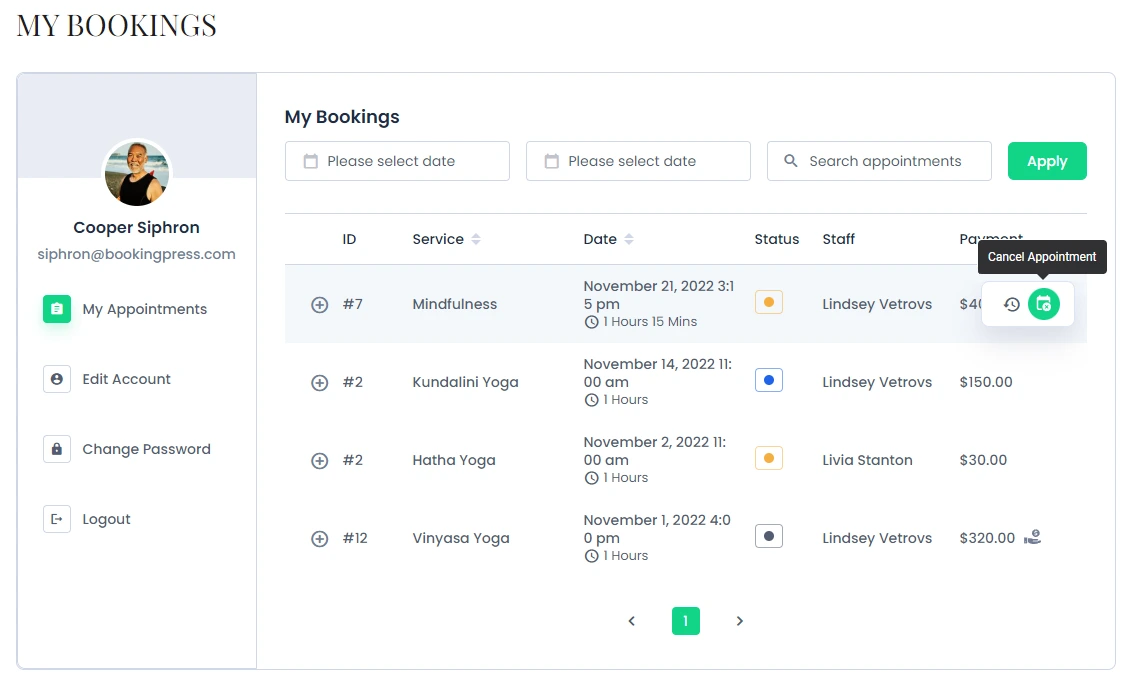
Furthermore, users can book the same appointment again if this feature is enabled by the admin in BookingPress. To enable this, navigate to BookingPress > Customize > Forms > Customer Panel. When activated, users will have the option to book the same service with the same staff member.
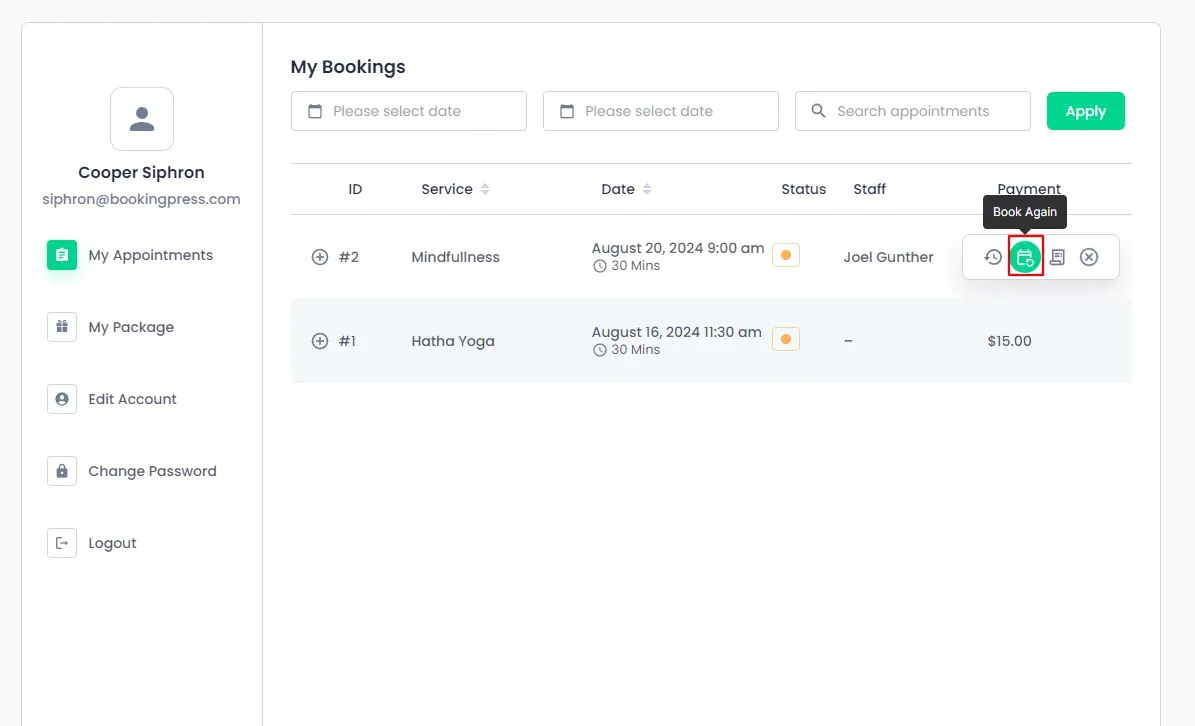
By clicking the “Book Again” button, users will be redirected to the booking form where the service and staff are preselected. They will only need to choose the date and timeslot for their new appointment.
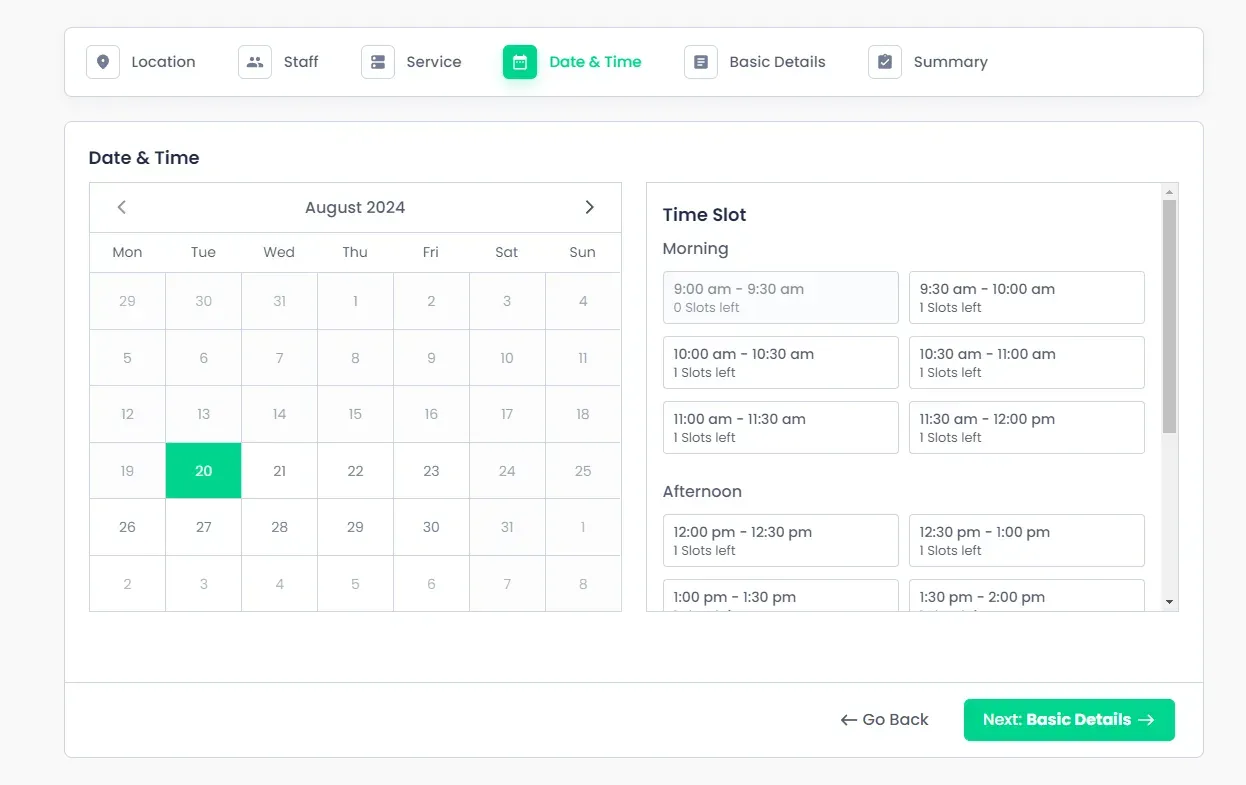
Edit Account:
From the back-end, if the permission for editing an account is granted, then the customer will be able to edit their account with information like name and phone number.
Apart from editing the profile, customers can also delete their profile from the “Edit Account” page.
Note: If the customer deletes their account, entire data related to the customer will be wiped out from your website, and there will be no way to revert the Deleted Data once it is lost.
Change Password:
As the name suggest, customers can change and update their password under this section.