Gift Card
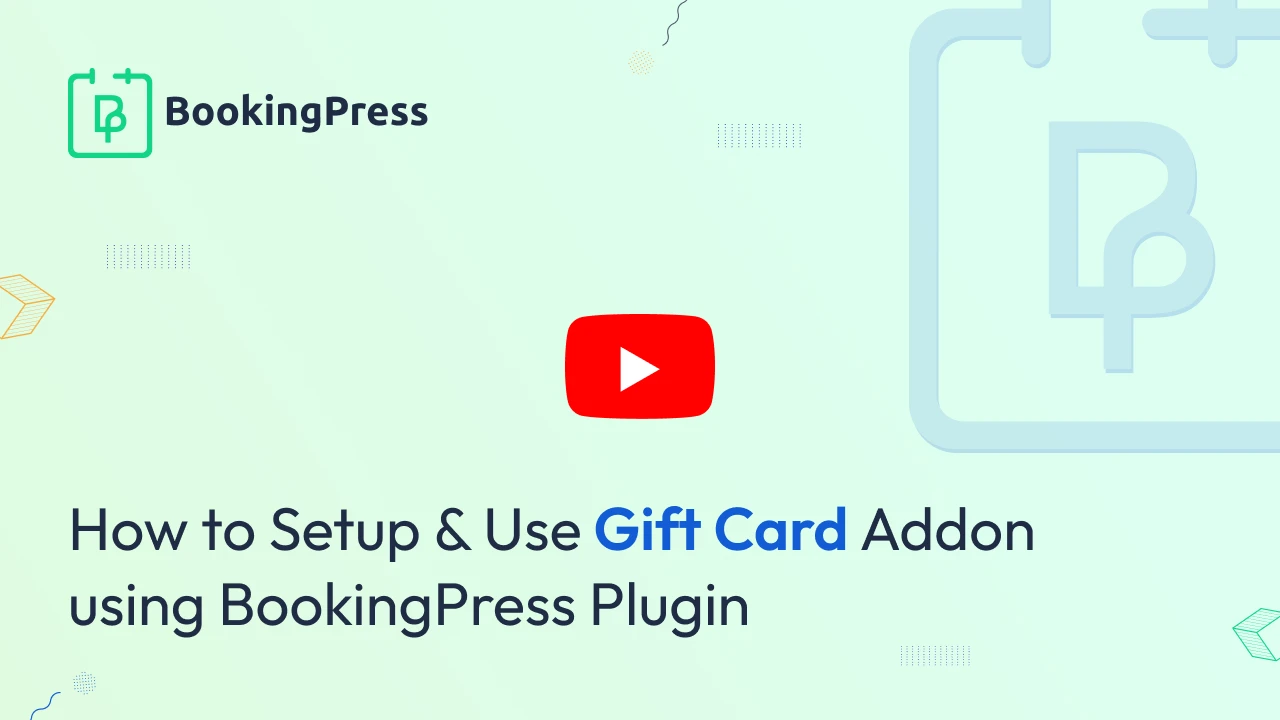
Gift Card Integration
- First, login to the BookingPress Website, and you will be redirected to the My Account page.
- Now, click on the “Access Passes” link from the left menu panel.
- After going to the Access Passes, click on the “View your downloads” button.
- From the list, please look for the “Gift Card” add-on, click on the download button, and it will automatically start downloading the addon. After the download is finished, upload the downloaded zip file to WordPress just link any other WordPress Plugin, then install and activate the addon to use it.
Getting Started
Once the Add-on is activated you can head over to BookingPress > Gift Cards. Here all your gift cards will be shown.
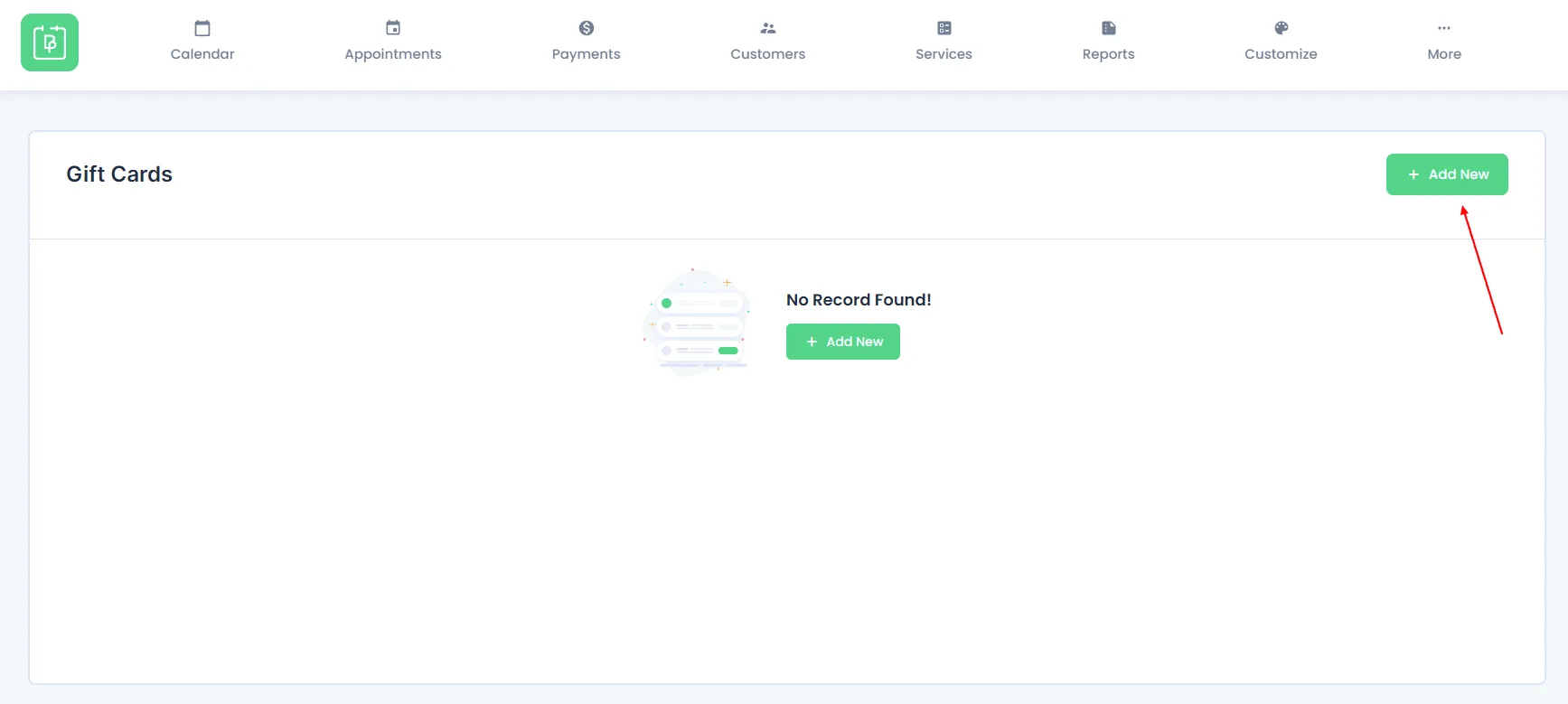
To create one and get started you can click on the “+ Add New” button on the top right.
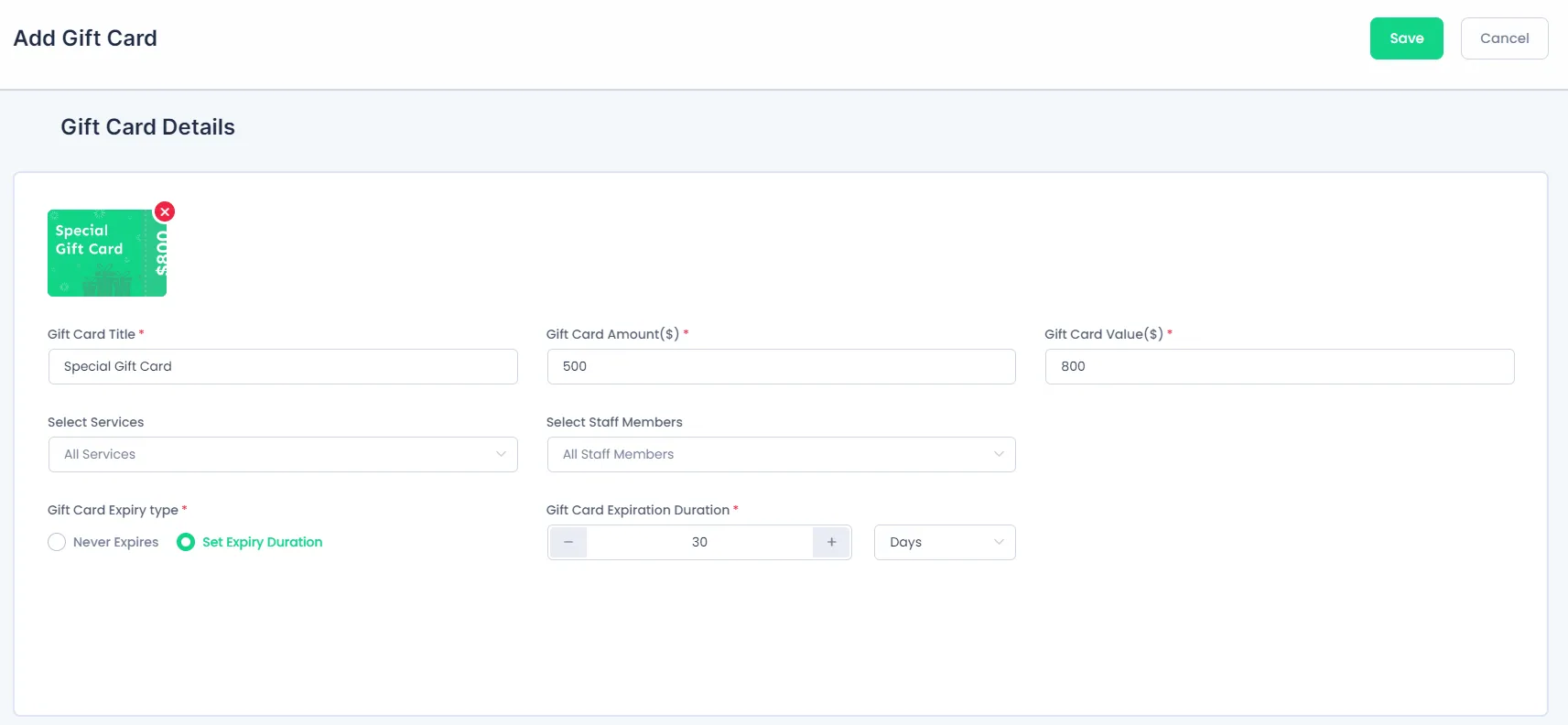
Fields explained :
Gift Card Title: The title of the gift card.
Gift Card Expiry Type: From here you can set the expiry type of the card. It can be a gift card that never expires or you can set an expiry duration for the card.
Gift Card Expiration Duration: This only appears when the Expiry type is enabled and is used to set the expiry of the gift card
Gift Card Amount: The amount that the gift card holds.
Gift Card Value: The value of the Gift card
Select Services: You can select services here which can be redeemed through the gift card. If you don’t select any automatically all services are selected.
Select Staff members: Just like services you can assign Staff members as well when none is selected it automatically chooses all Staff Members.
Gift Card orders:
Here all the orders for Gift Cards are mentioned here. It includes detailed insight of the gift cards that are bought including their Gift Code, the amount paid, the Customer name as well as the expiry date of the same.
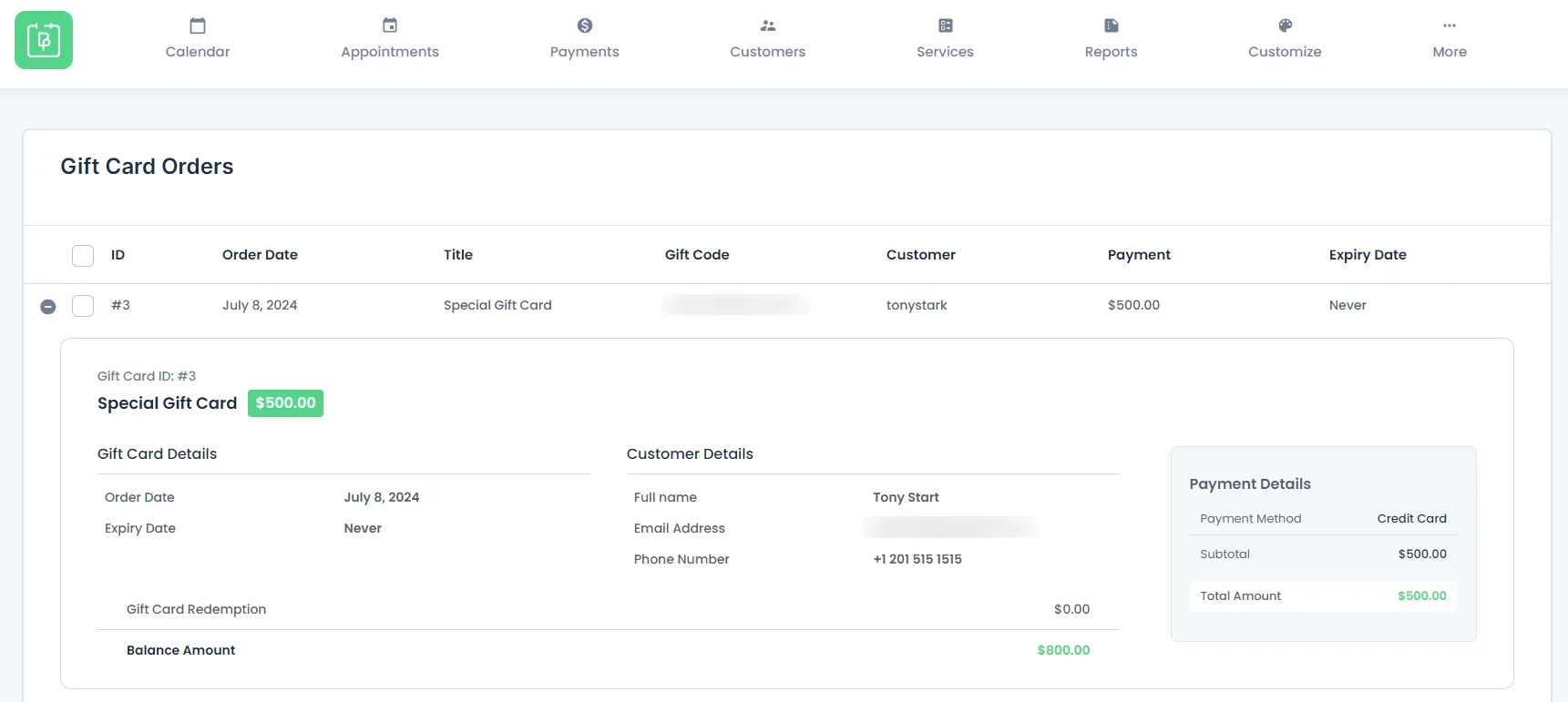
Gift Card Settings:
If you head over to BookingPress > Settings > General. Here you can configure basic Gift Card settings such as:
1) Allow users to add invitation messages: If you want to allow users to add an invitation message that will be shared to the invitee then you can enable or disable this as per your liking
2) Enable Tax calculation: When the tax add-on is enabled then you can utilize this feature to include the tax calculation for Gift Cards or not. Please keep in mind that your Tax configuration will be considered here if it includes or excludes Taxes.
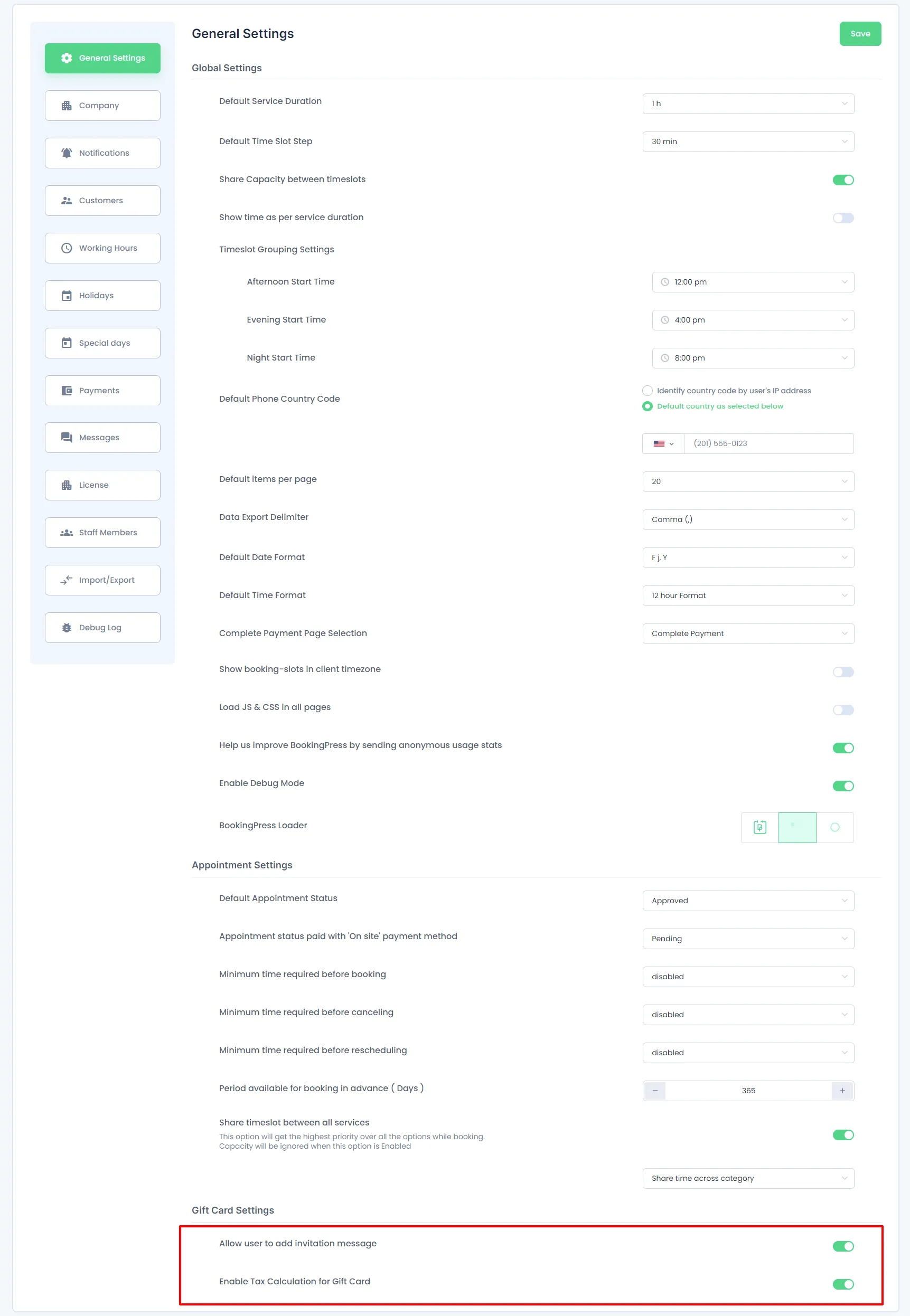
Customization Front-end:
Users have the flexibility to alter the labels if they wish to by heading over to BookingPress > Customize > Forms. Here select Gift Cards and alter them as per their liking.
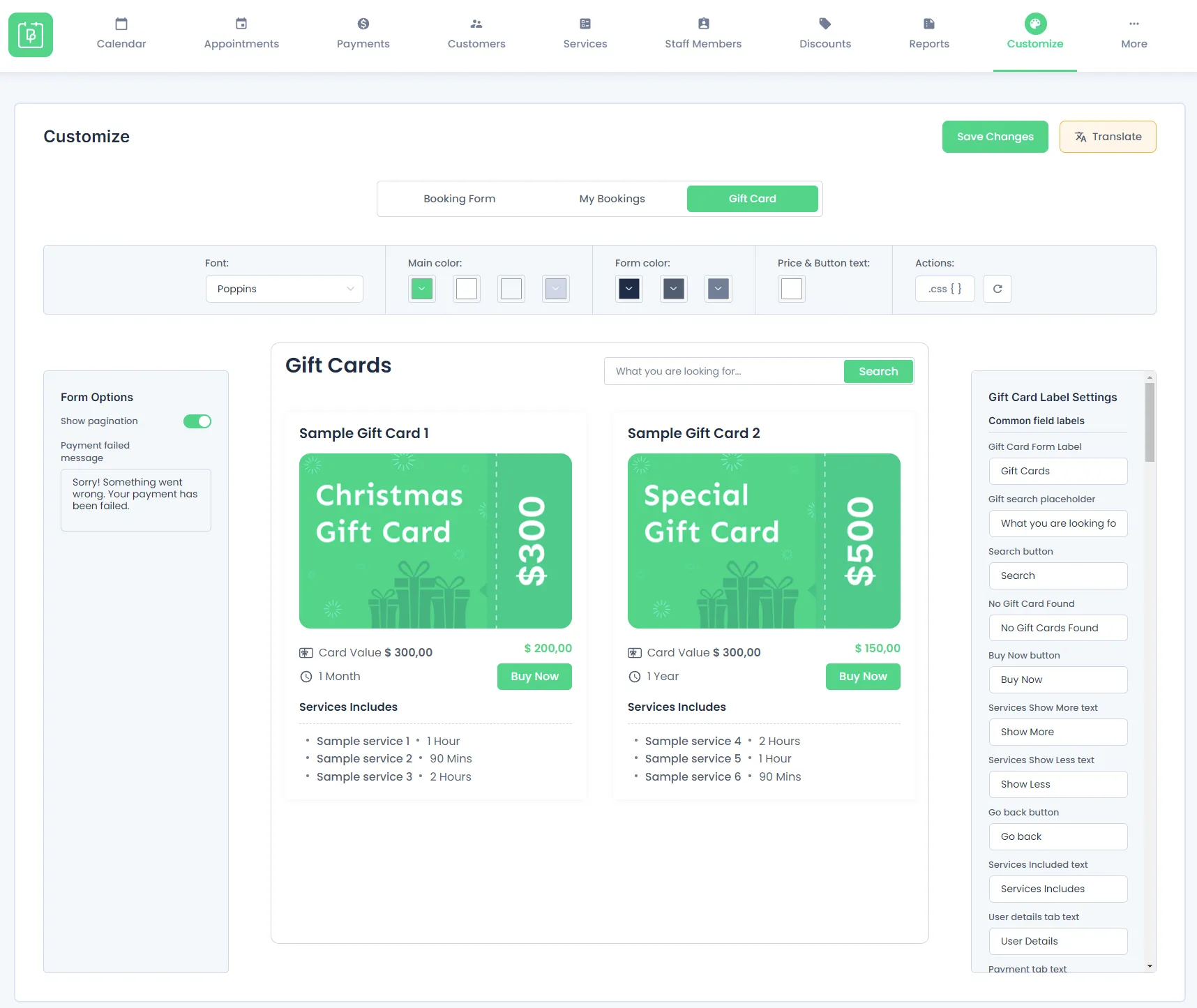
Notifications:
There are 4 notifications that come prebuilt when activating the Gift Card add-on. Users have the flexibility to alter this as well as per their liking. The notifications are as follows :
Gift Card Purchase Notification: When this is purchased a notification is sent to the customer who buys the Gift Card
Gift Card Invite Notification: This notification sends a notification to the user/invitee for whom the gift card was bought for.
Please keep in mind that this notification will only go to the invited person email and not the customer.
Gift Card Redeem Notification: This notification is triggered when the customer redeems the Gift Card.
Gift Card Expiry Reminder Notification: This is an optional Scheduled Notification that can be enabled by users to send expiry reminder Notifications.
Furthermore, users can also create new notifications as per their desired requirements and can utilize placeholders for Gift Cards to achieve this.
Placeholders and their functionality:
The placeholders can be found at the very bottom in the placeholder section on the right in BookingPress > Notifications.
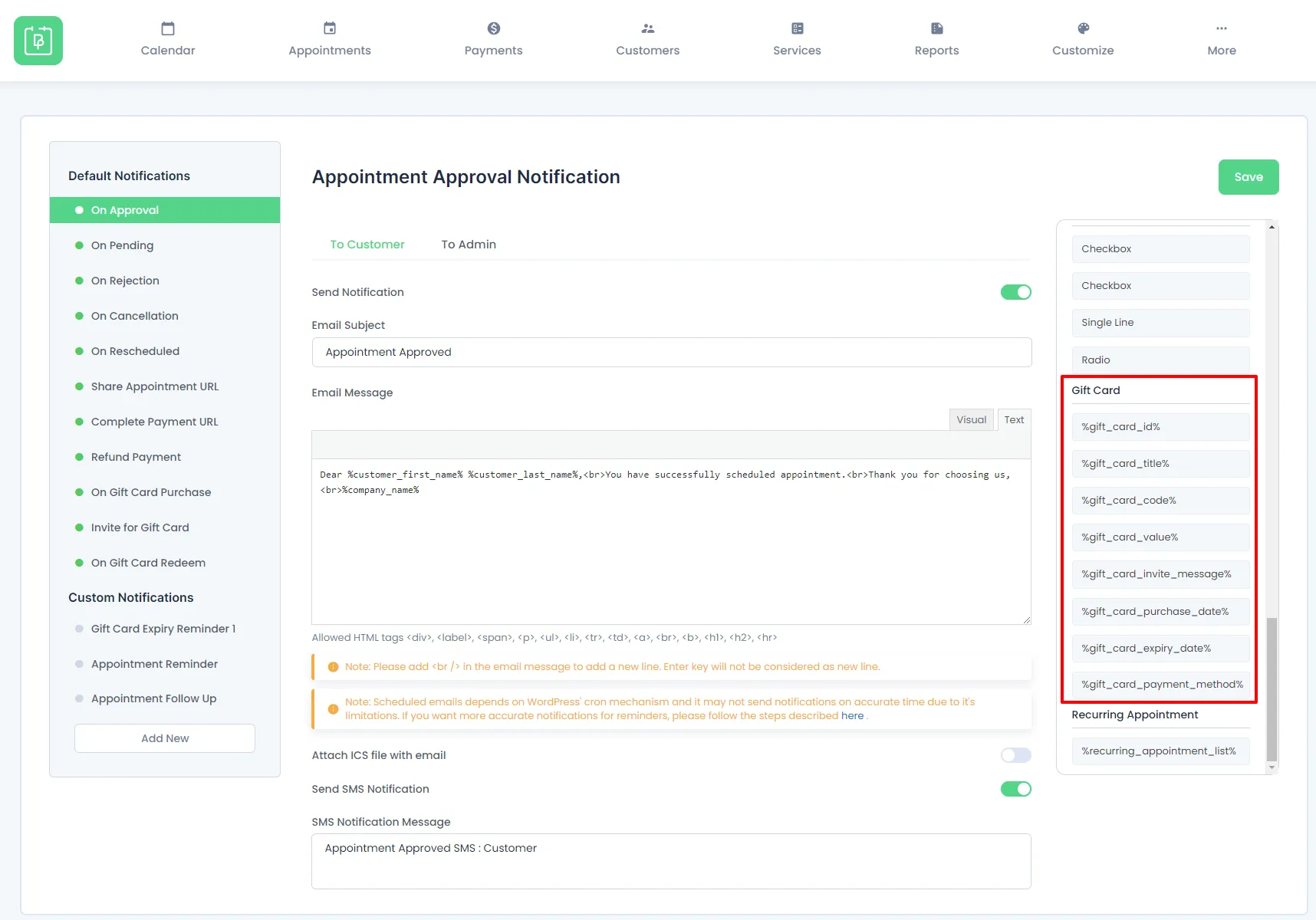
%gift_card_title%: This displays the Gift Card Title
%gift_card_code%: To share the gift card code this placeholder can be used
%gift_card_value%: This can be used to display the value of the gift card
%gift_card_invite_message%: Invite message can be shared with the help of this placeholder
%gift_card_purchase_date%: The Date of purchase of the gift card can be shared through this
%gift_card_expiry_date%: This is used to display the expiration date of the Gift card
%gift_card_id%: Gift Card ID can be displayed with the help of this
%gift_card_payment_method%: The payment method used to buy the gift card can be displayed with the help of this.
Invoice Customization:
You can add the gift card code as well as the gift card discount amount to the invoice. If you head over to BookingPress > Settings > Invoice. Here in tag options on the right, you can find the tag for both of these.
{gift_code}: This will display the gift code used.
{gift_card_discount_amt}: The amount that was used from the Gift Card.
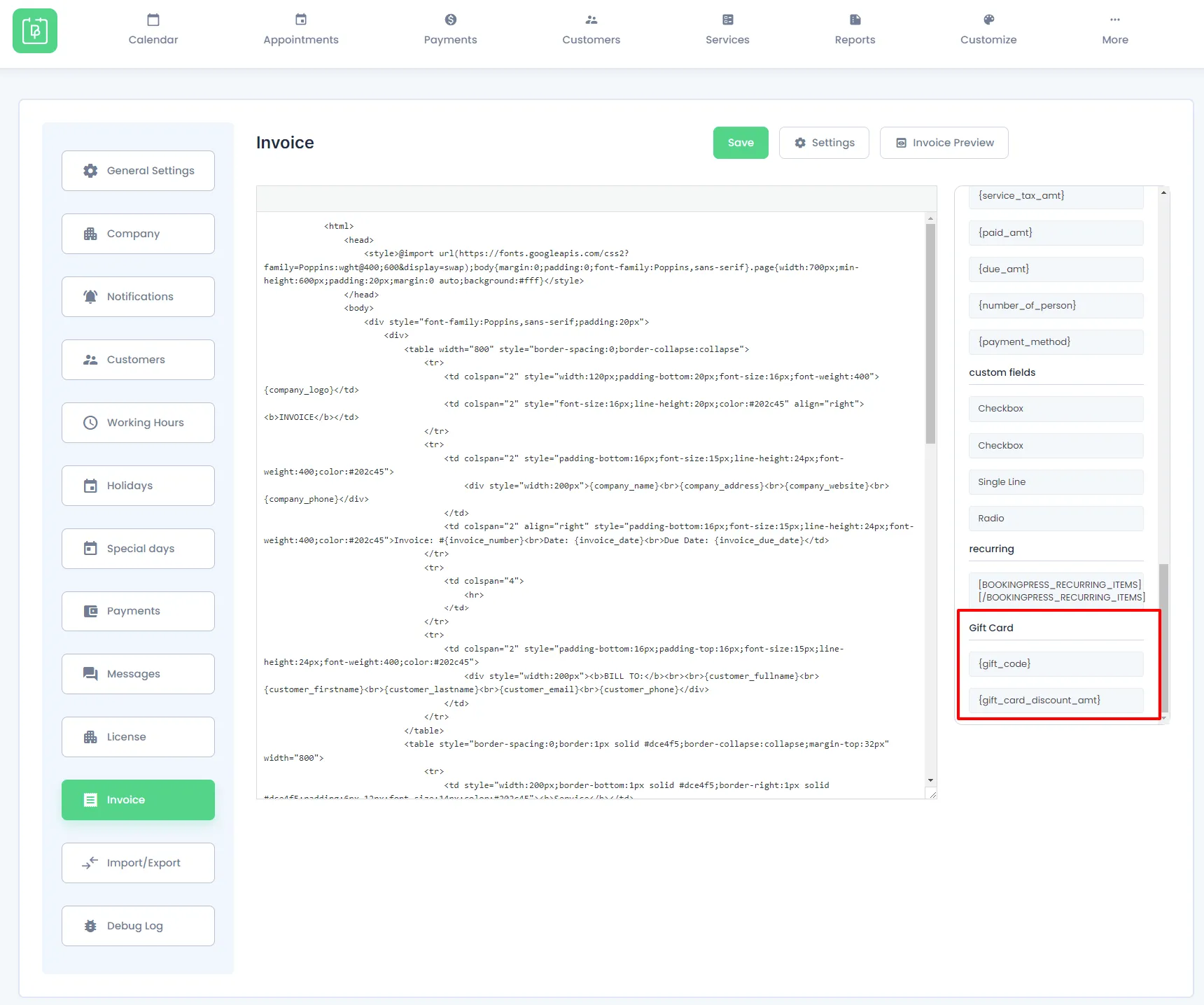
Configuring Messages:
You can configure the validation messages that the Gift Card shows when an error occurs or something is invalid.
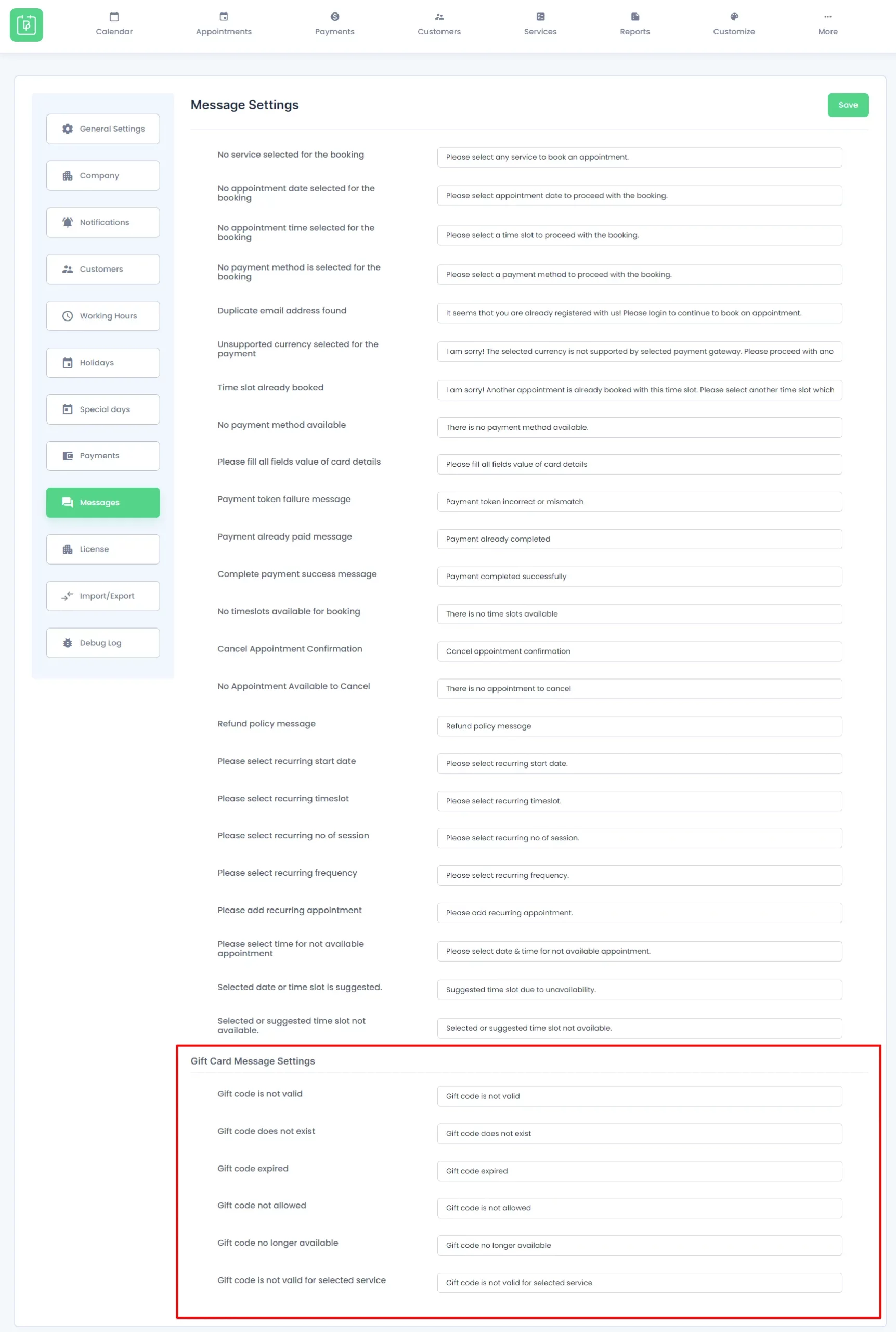
Adding the Gift Card Page to your Front-end:
Upon Activation of the add-on, there will be a Gift Cards page which will be automatically created, but if you wish to place the Gift Card form on the page of your choice you can use the Shortcode [bookingpress_gift_card] to do the same.
User Experience :
On the gift card form page you view all the Gift Cards that the admin created will be present here along with complete details covering the services included, the Gift Card Title, Gift Card expiry, Gift Card Amount as well as the Value of the Gift Card.
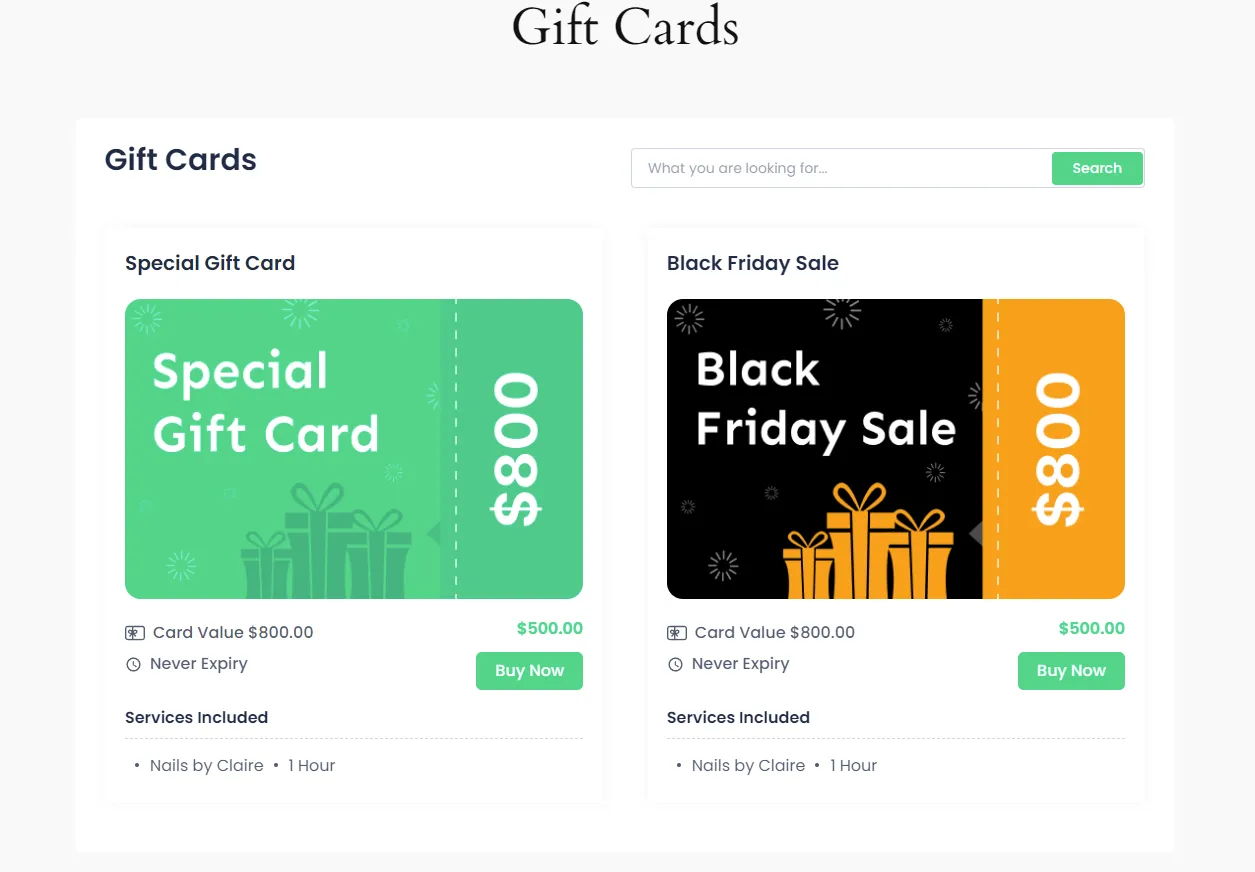
Once the user clicks on a buy they are greeted with a pop-up which if they are not logged in then will ask them to login. New users can create an account as well.
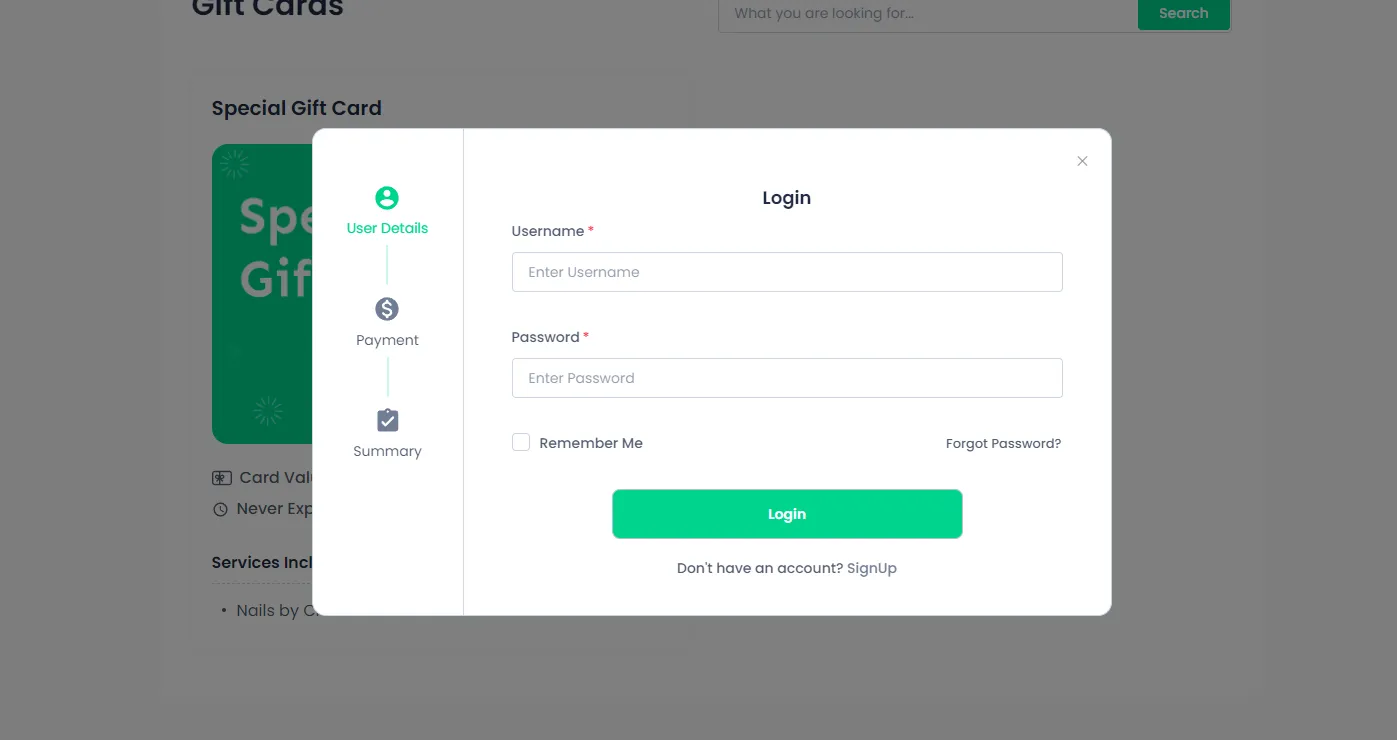
Once this is done they can type in the invitee email as well as the message which totally depends if this is enabled by the admin or not.
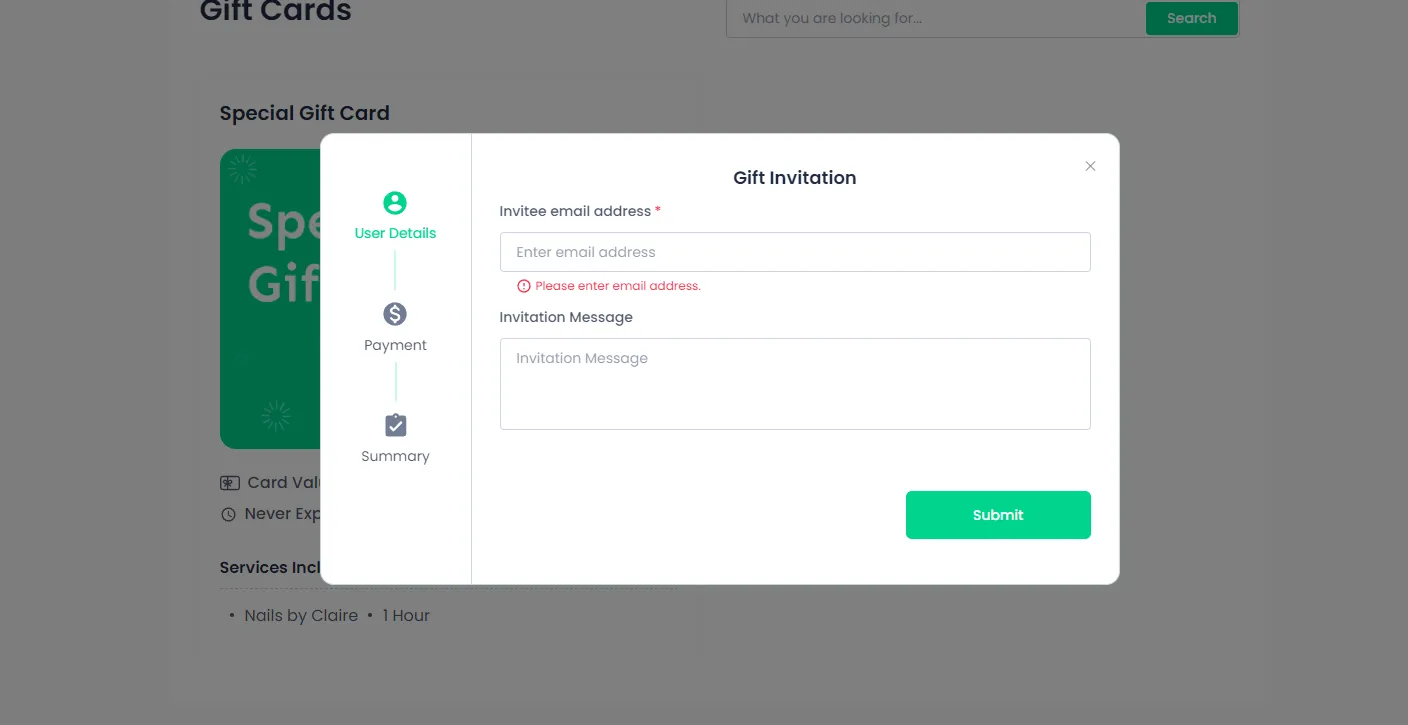
Once you click on submit you will be taken to the payment section which shows the amount to be paid along with the payment options available. Please keep in mind only online payment gateways will show up. If you have only enabled the “On-site” Payment gateway then it will show no payment options available.
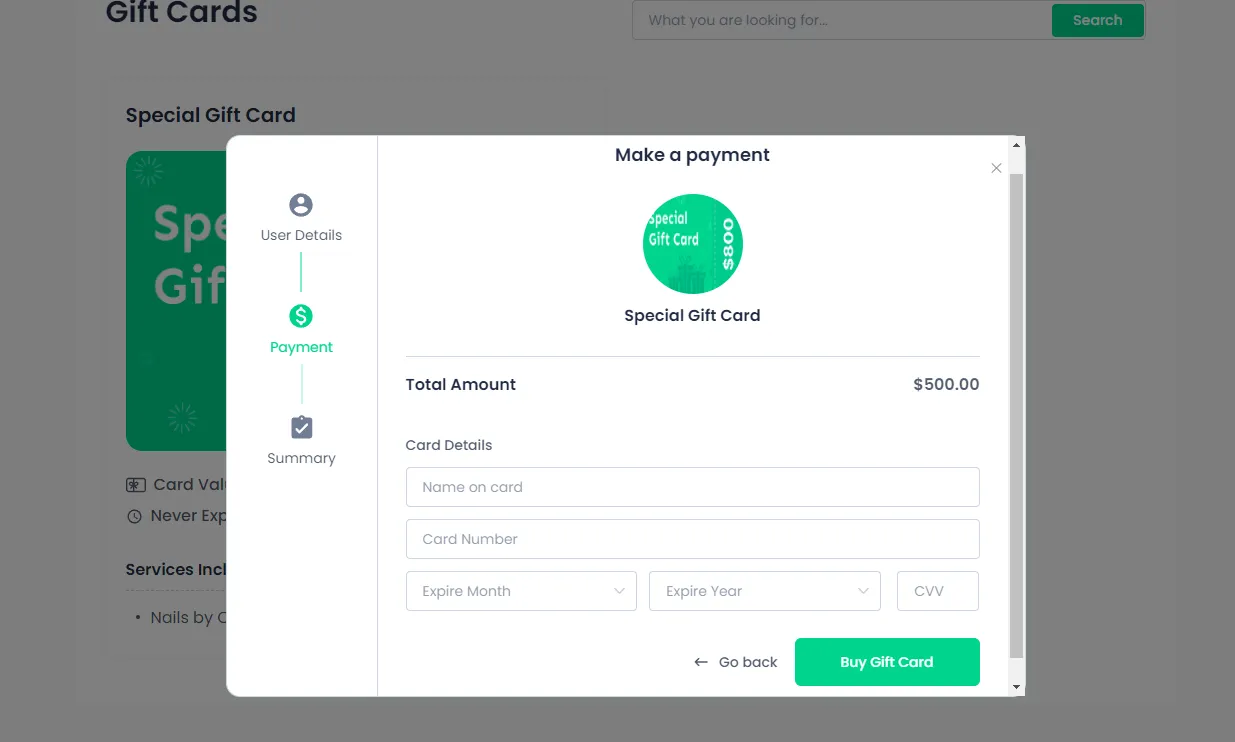
Once you click on the Buy gift card it will take you to the summary page which shows you the overall summary of your purchase.
Redeeming Gift Cards:
Users can redeem the purchased Gift Cards when checking out for their desired appointment. The amount will be deducted based on the gift Card value. Since the Gift card is for one time use then even if there is a remaining balance on the Gift Card it won’t be usable.
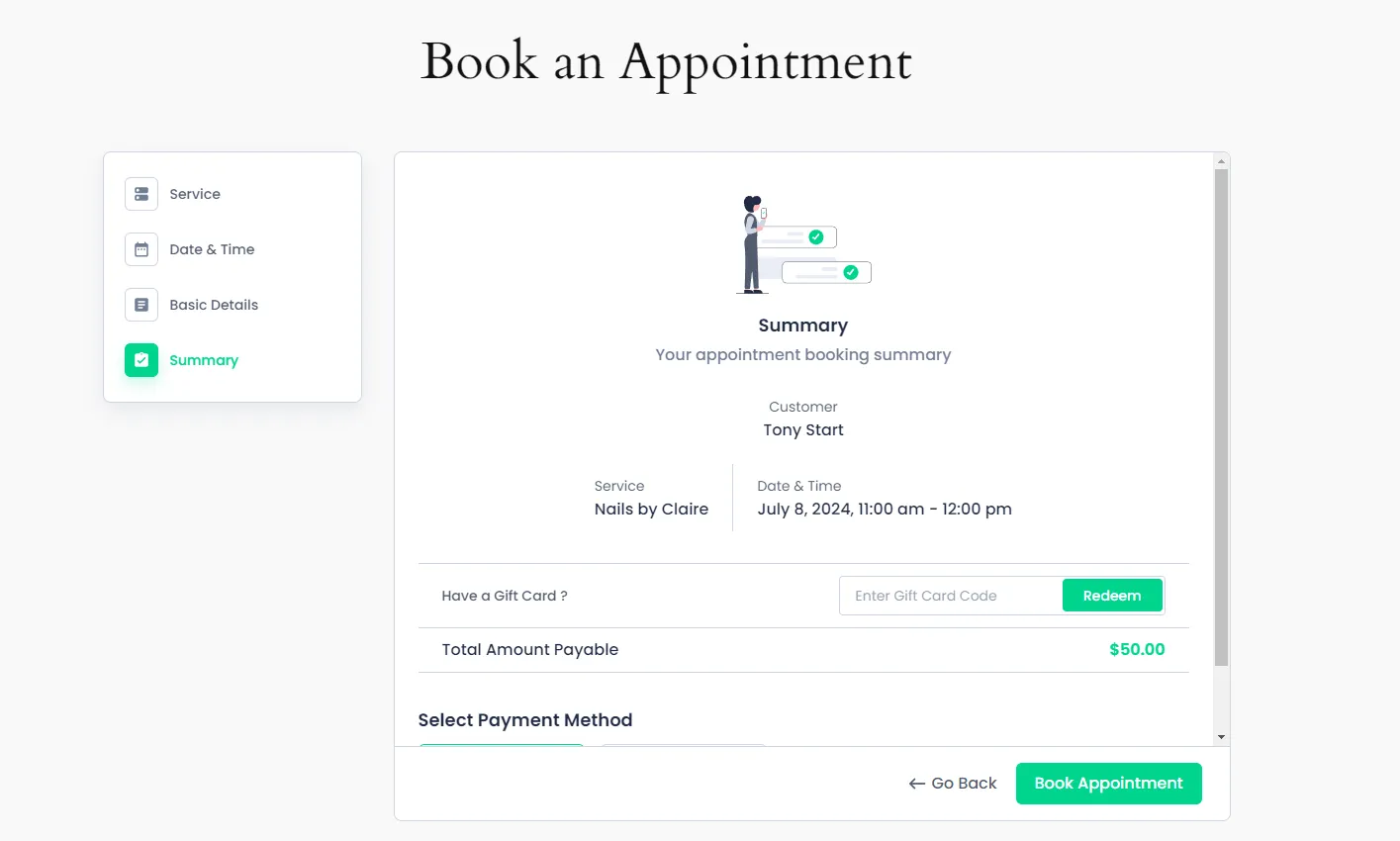
Users can keep a track of their bought gift cards from their Customer Panel.
Note: If the Cart Add-on is activated, you won’t be able to use Gift Cards.
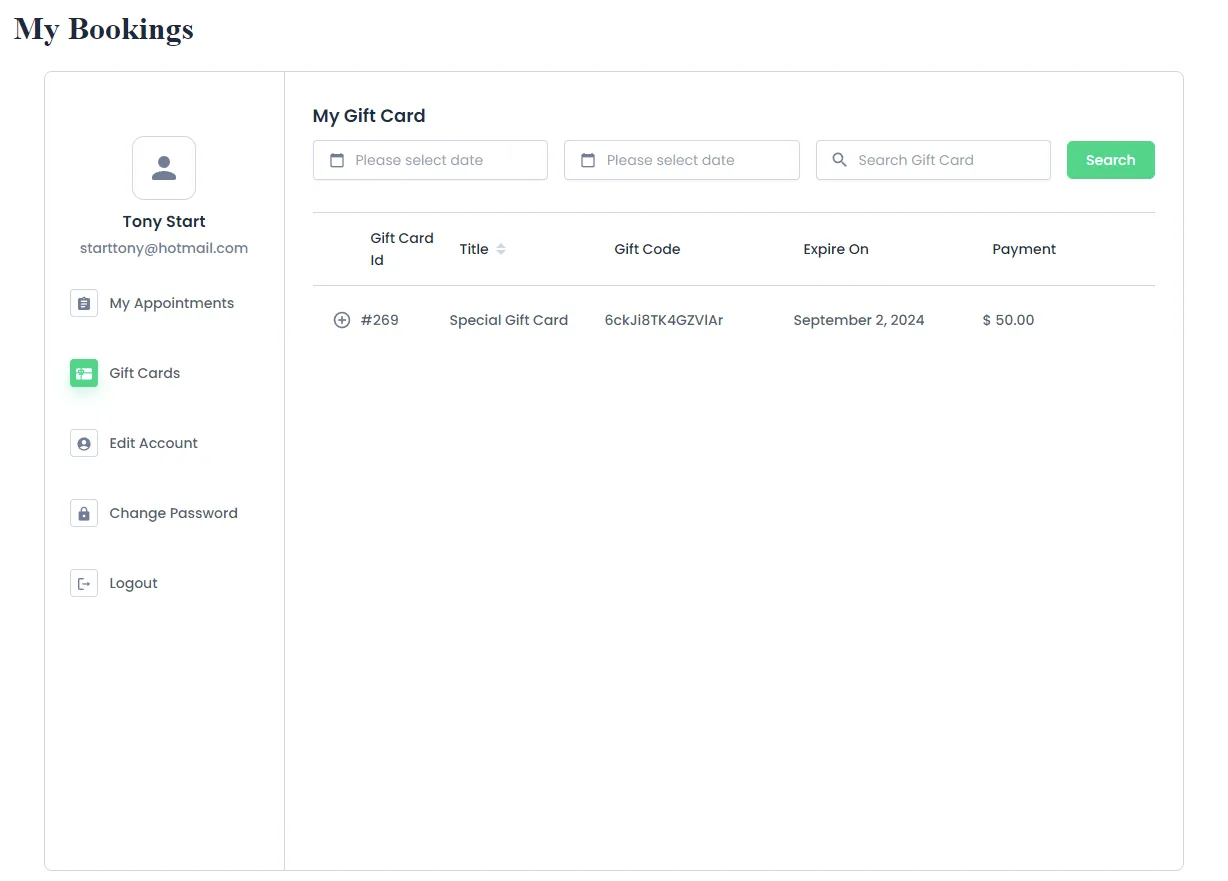
Gift Cards cannot be combined with the Coupon. You can either redeem a Gift Card or a Coupon both cannot be redeemed for an appointment at the same time.
You cannot redeem both Package and Gift Card together when either one of them is redeemed the other one will not appear.
In case gift code is redeemed by one user then another user is not able to redeem the same gift code again.