Email Notification
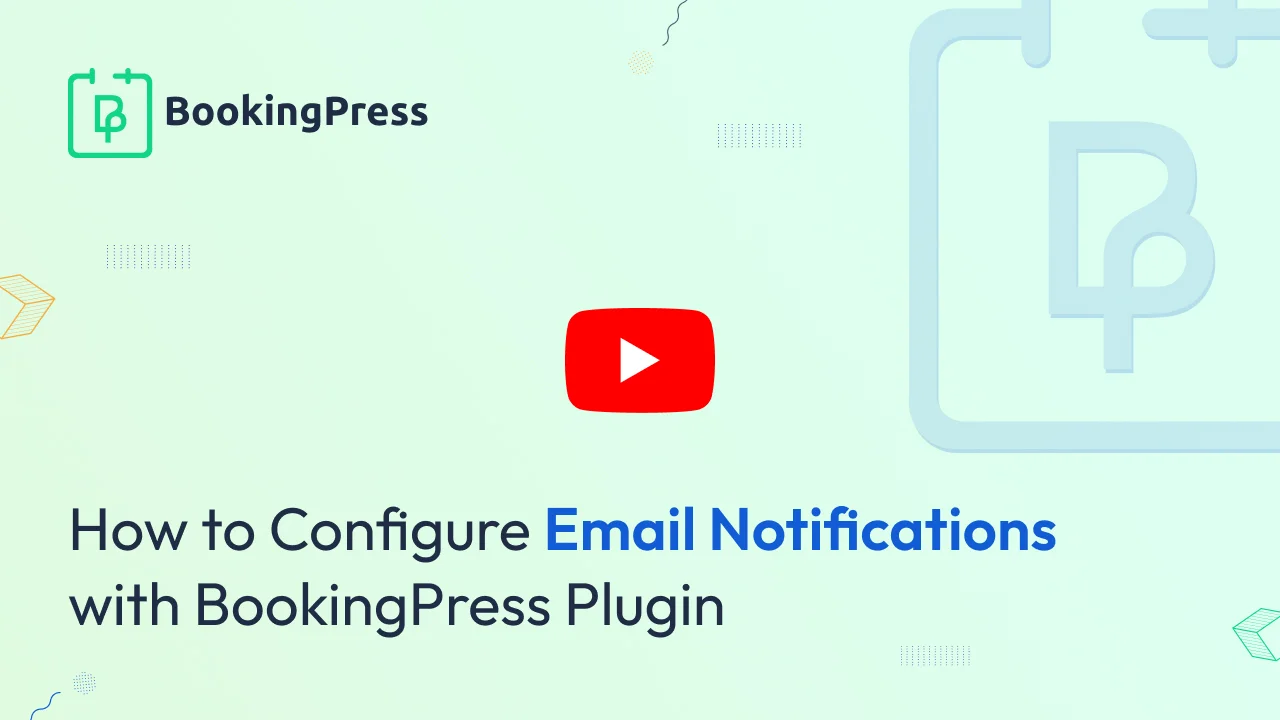
Let’s understand how appointment notification works with the BookingPress WordPress appointment plugin.
To Customer – You can enable/disable notifications to send to your website customers
To Staff Member – You can enable/disable notification to send to the Staff Member providing the service.
To Customer
BookingPress allows you to send custom email notifications based on the selected Booking Event Action. You can write and edit these emails directly in the Text Editor.
Additionally, you can send Customer email notifications to other recipients listed in the CC Email Address field. If you want to fetch CC emails from a Custom Field, you can click here to learn more.
1. Appointment Approved
This email notification will be sent immediately after an appointment is booked from the front end, or a new appointment is created from the back end, and if the default status of the appointment is “Approved”.
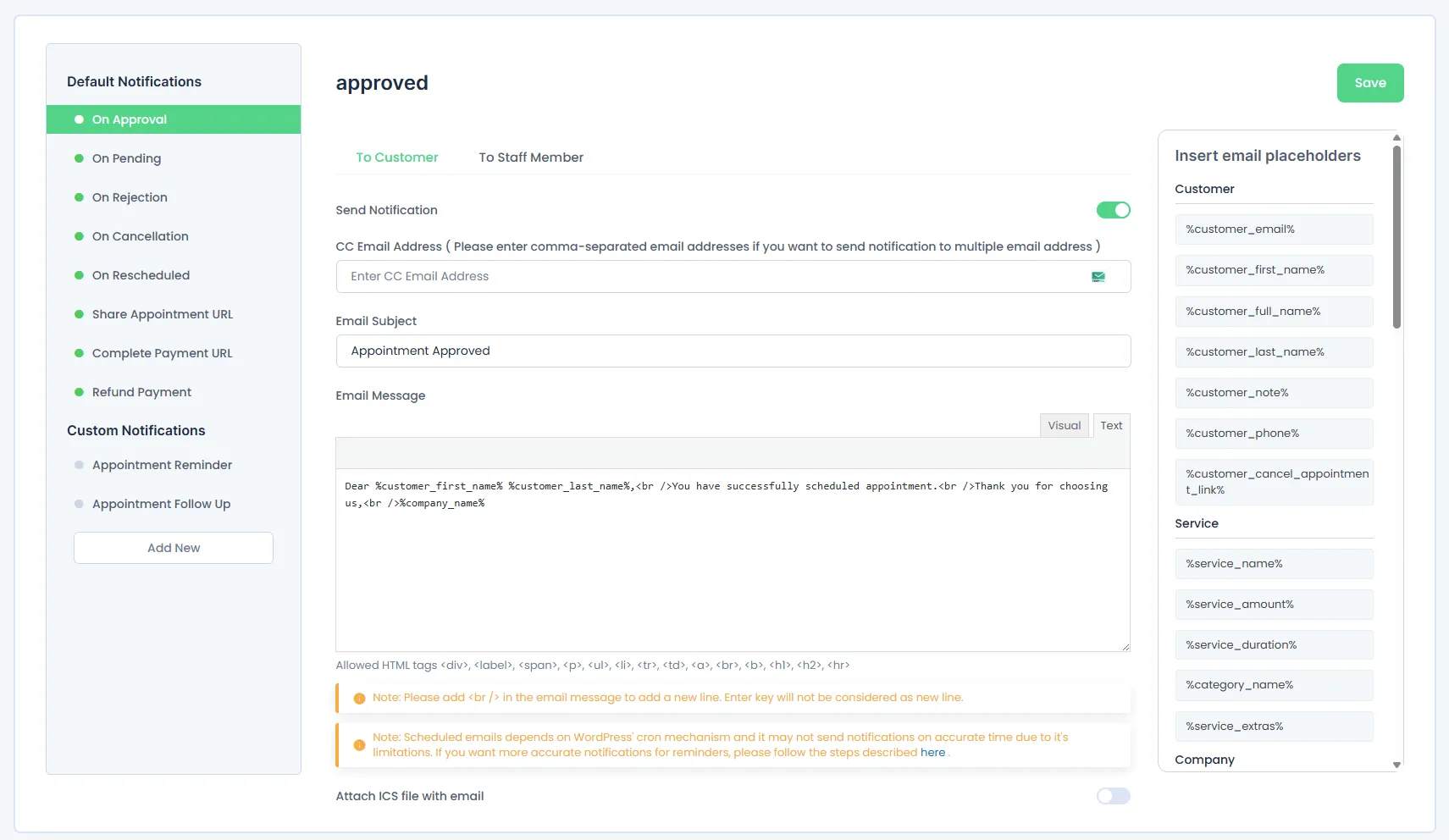
2. On Appointment Pending
This email notification will be sent immediately after an appointment is booked from the front-end, or a new appointment is created from the back-end, and if the default status of the appointment is “Pending”.
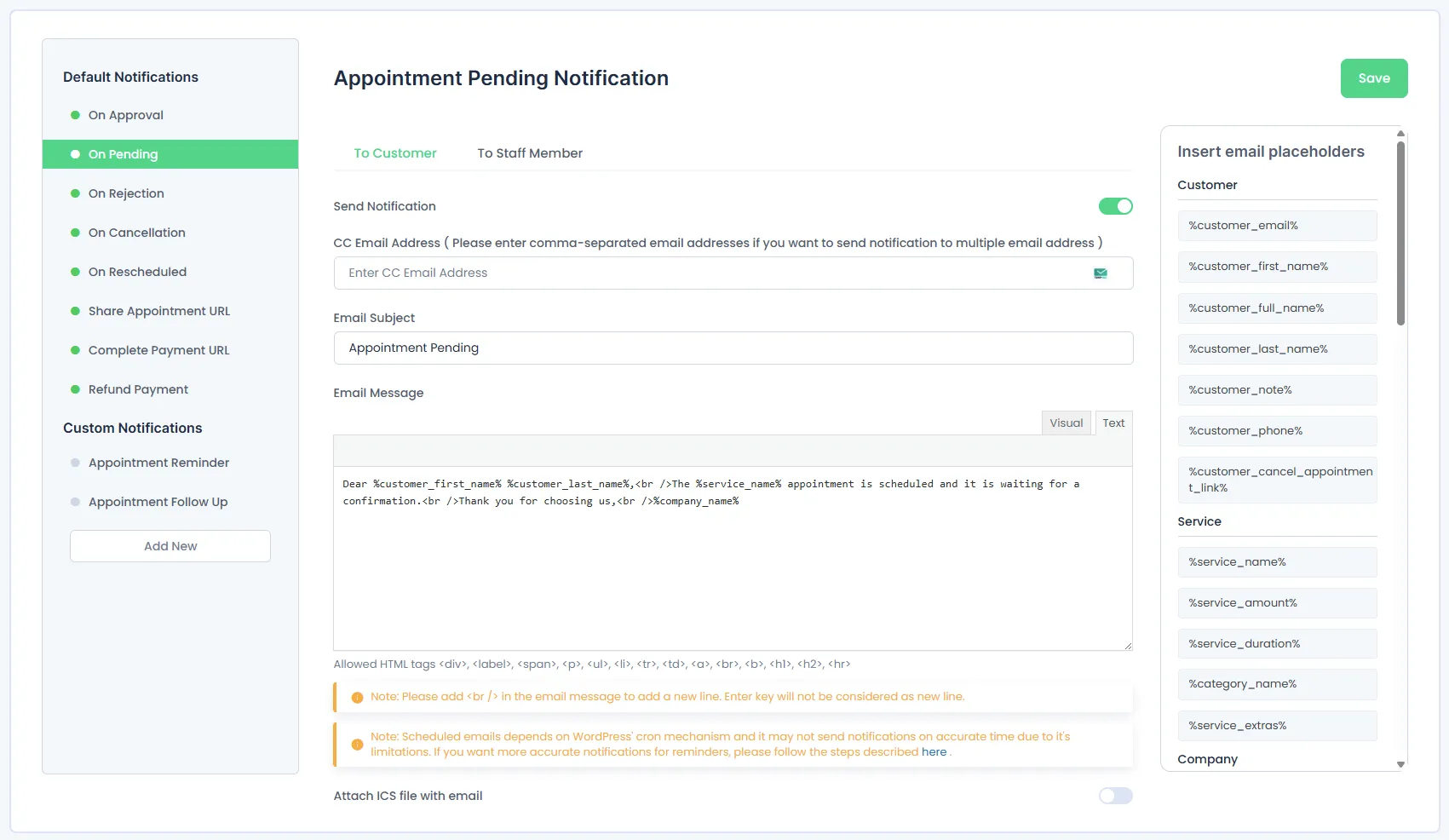
3. On Appointment Rejection
This email notification will be sent when an appointment is Rejected by the admin from the back-end.
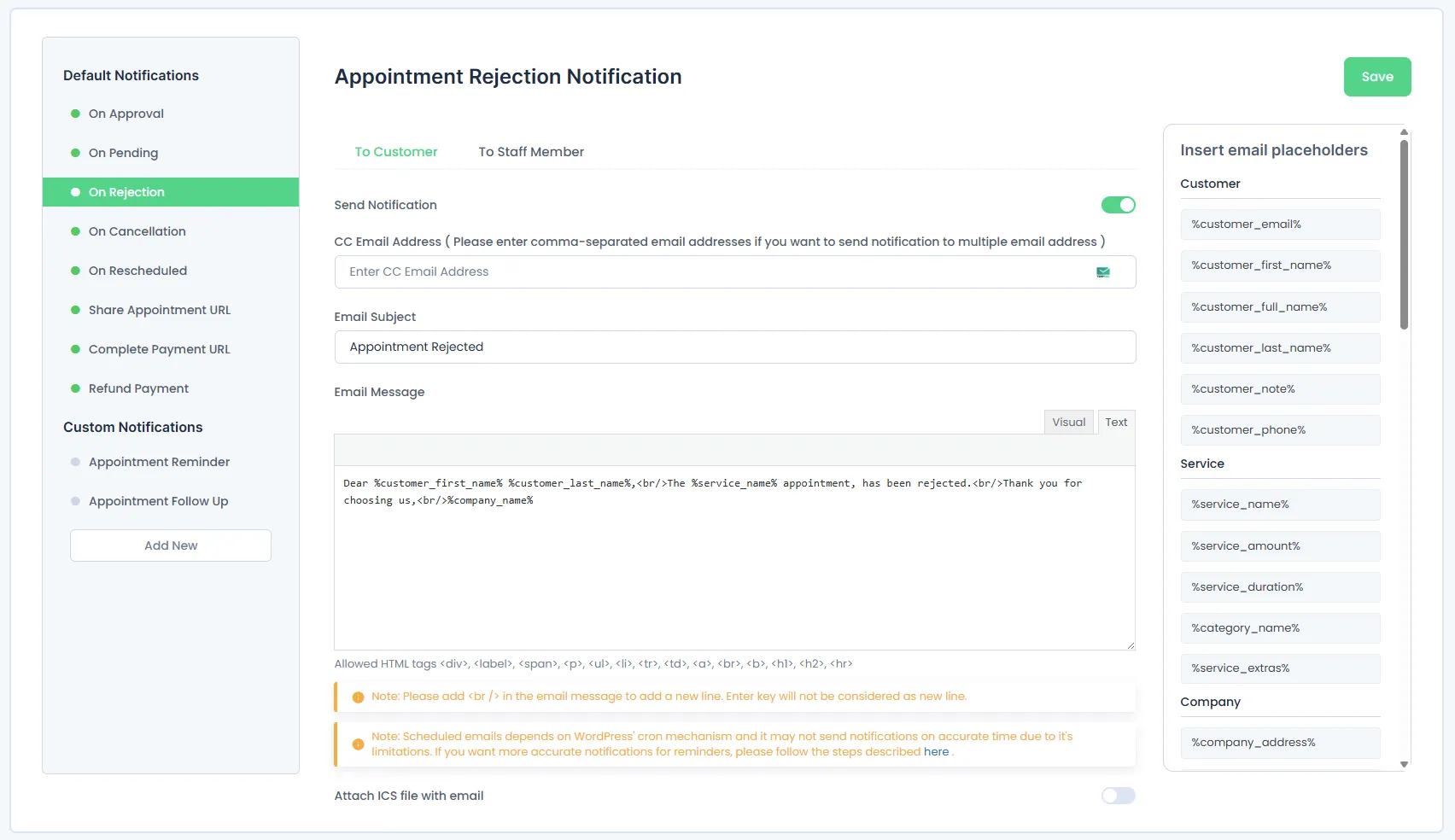
4. On Appointment Cancellation
This email notification will be sent when an appointment is Canceled by the customer from the front end. Or if appointments are canceled by the customer through the email link.
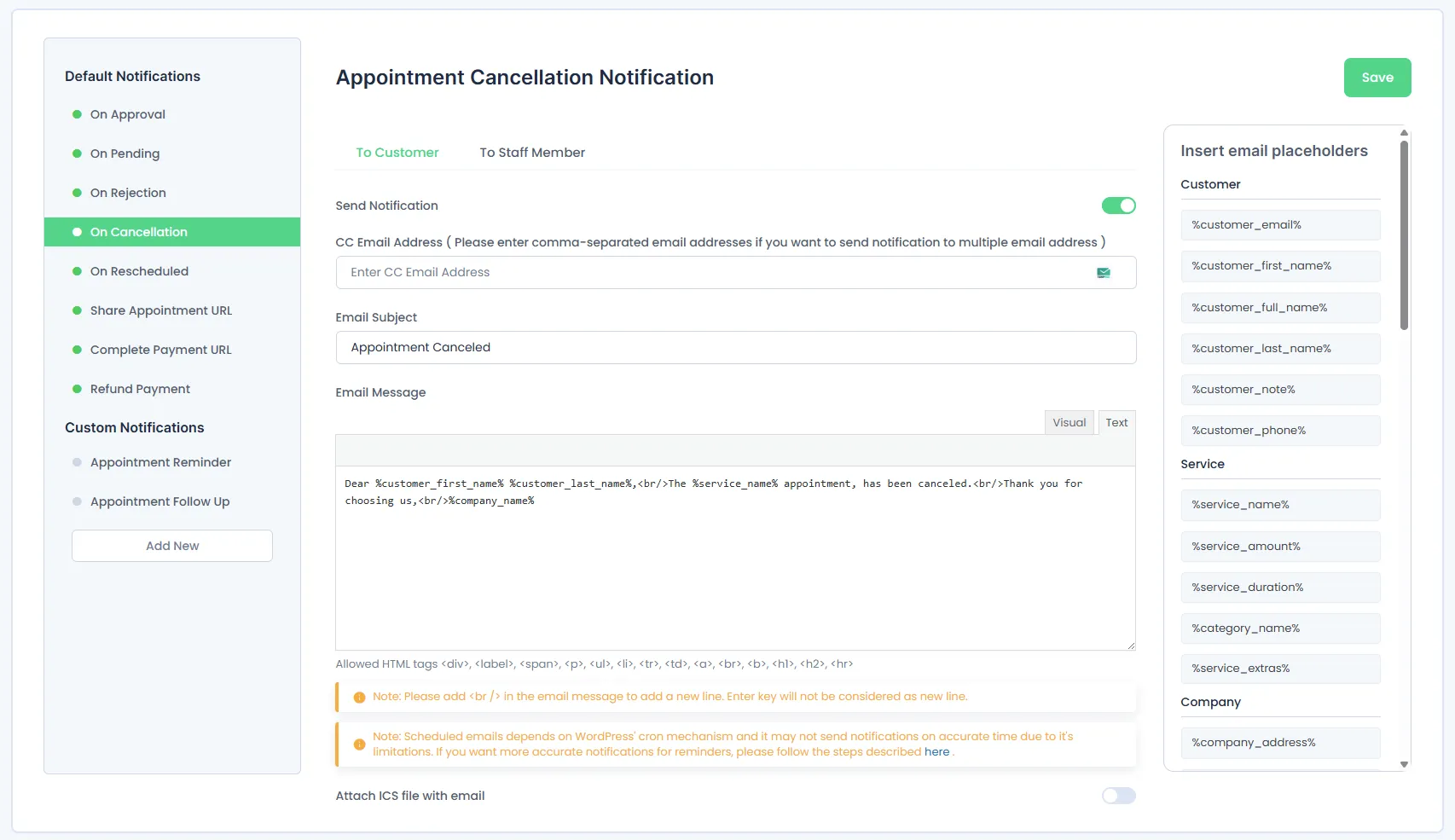
5. On Appointment Reschedule
This email notification will be sent when an appointment is Rescheduled by the customer from the front end.
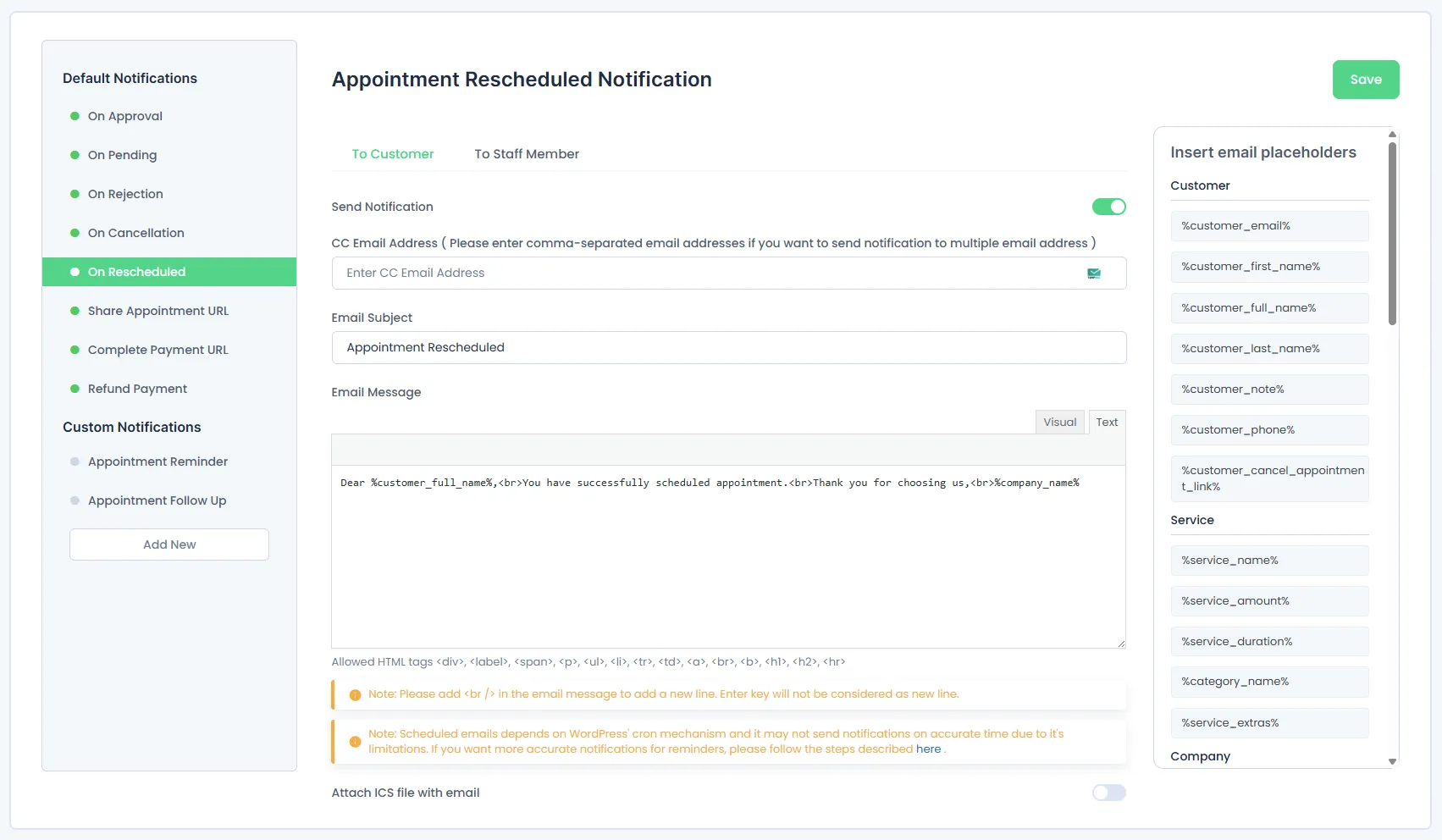
6. Share Appointment URL:
This email notification will send a link through which the customer will be able to book an appointment.
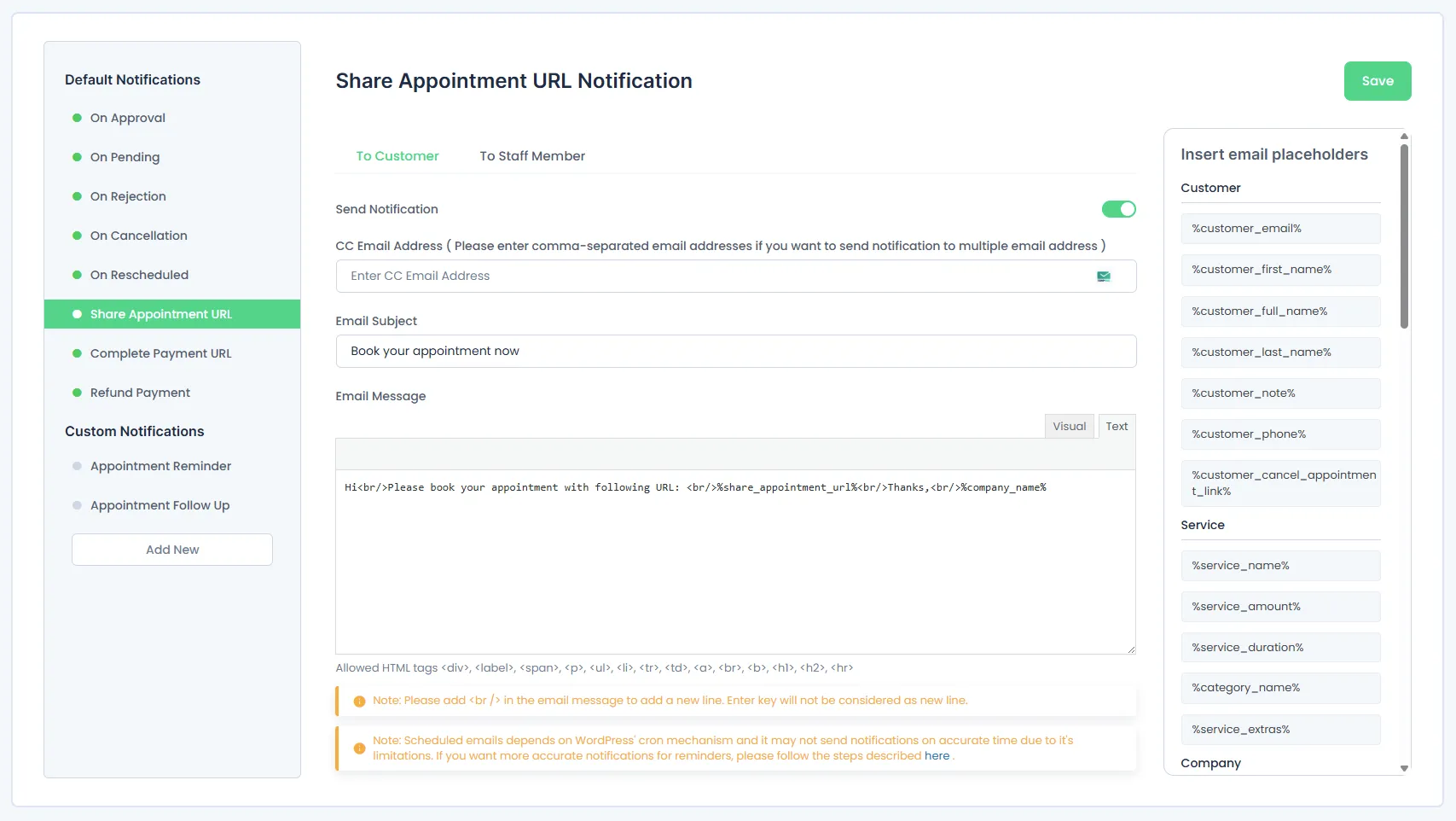
7. Complete Payment URL:
This email notification will send a URL through which the customer can make a payment to finalize the appointment created by the admin.
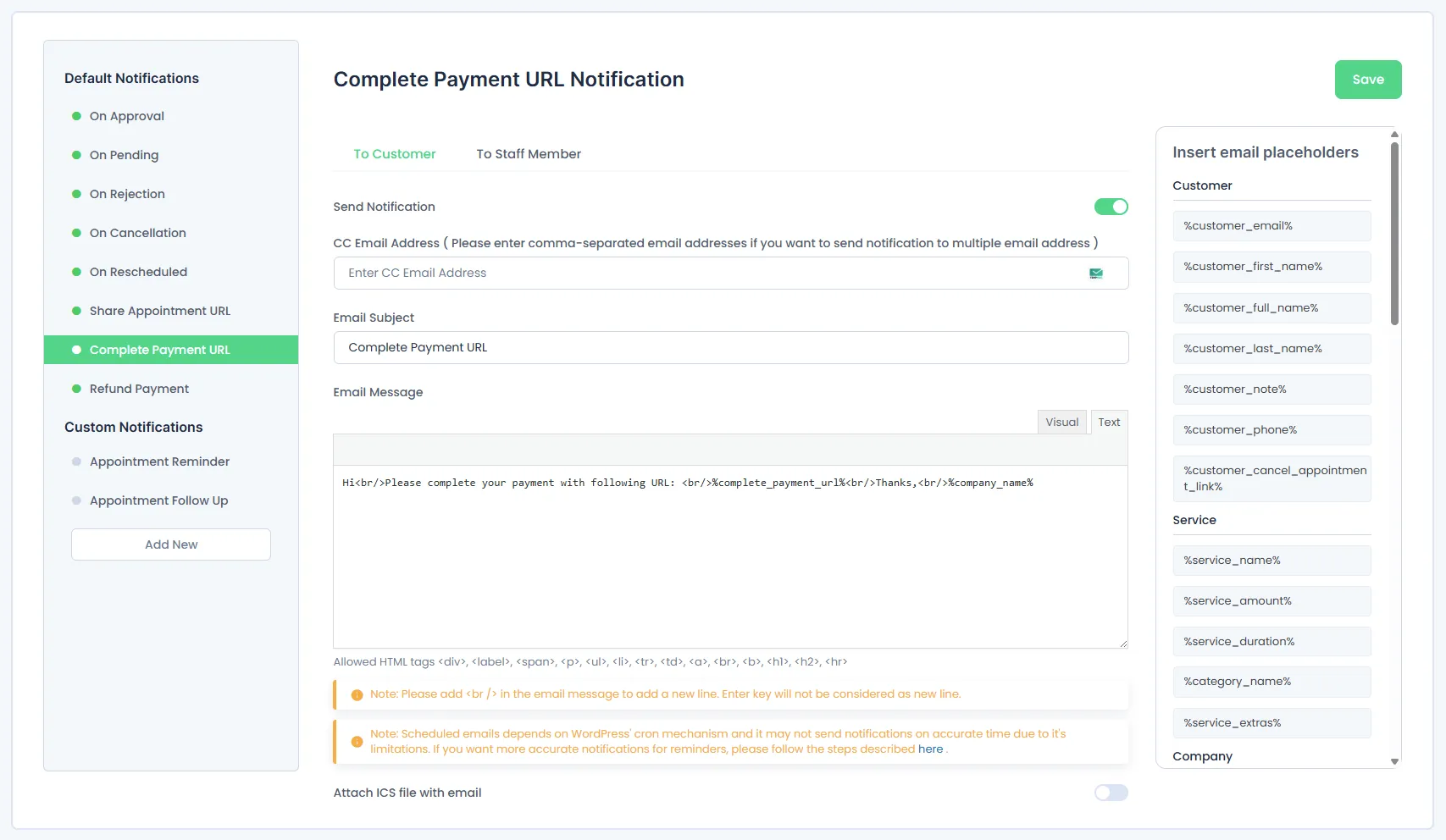
8. Refund Payment
This email notification will be sent when an appointment is canceled and a refund is initiated.
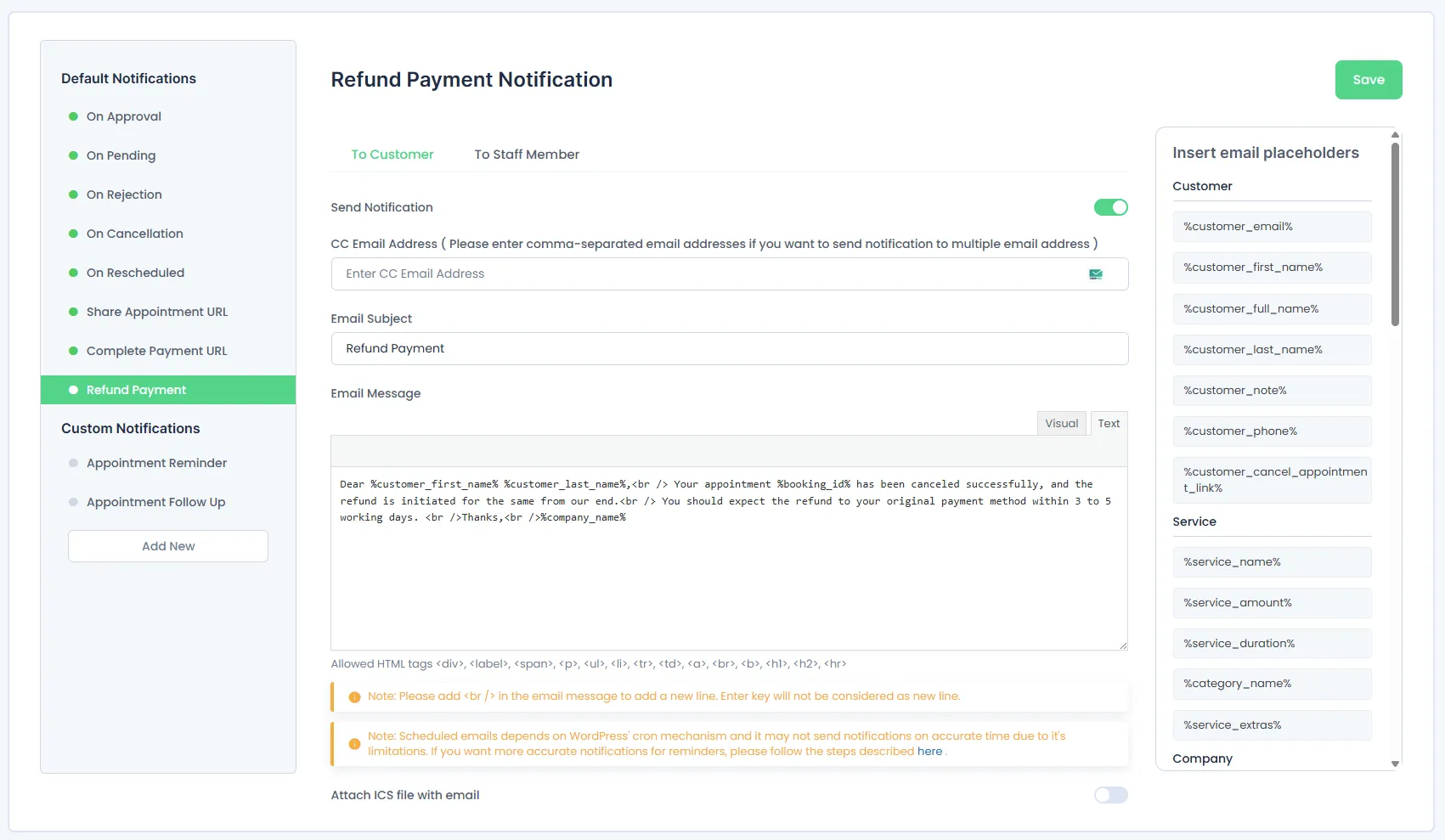
Note: If you want to disable the Email notification to the customer, you can simply disable the “Send Notification” switch from “Particular Sections”
To Staff Member
As you send the Email based on “Event Action” to the customers, you can also send the emails to the “Staff Members” providing the services by just enabling the “Send Notification” button or you can also disable the button when you don’t want the staff members to be notified.
Additionally, if you wish to send the Staff Member email notification to an additional email you can add it to the CC Email Address. This will share the notification to both the Staff as well as the entered email.
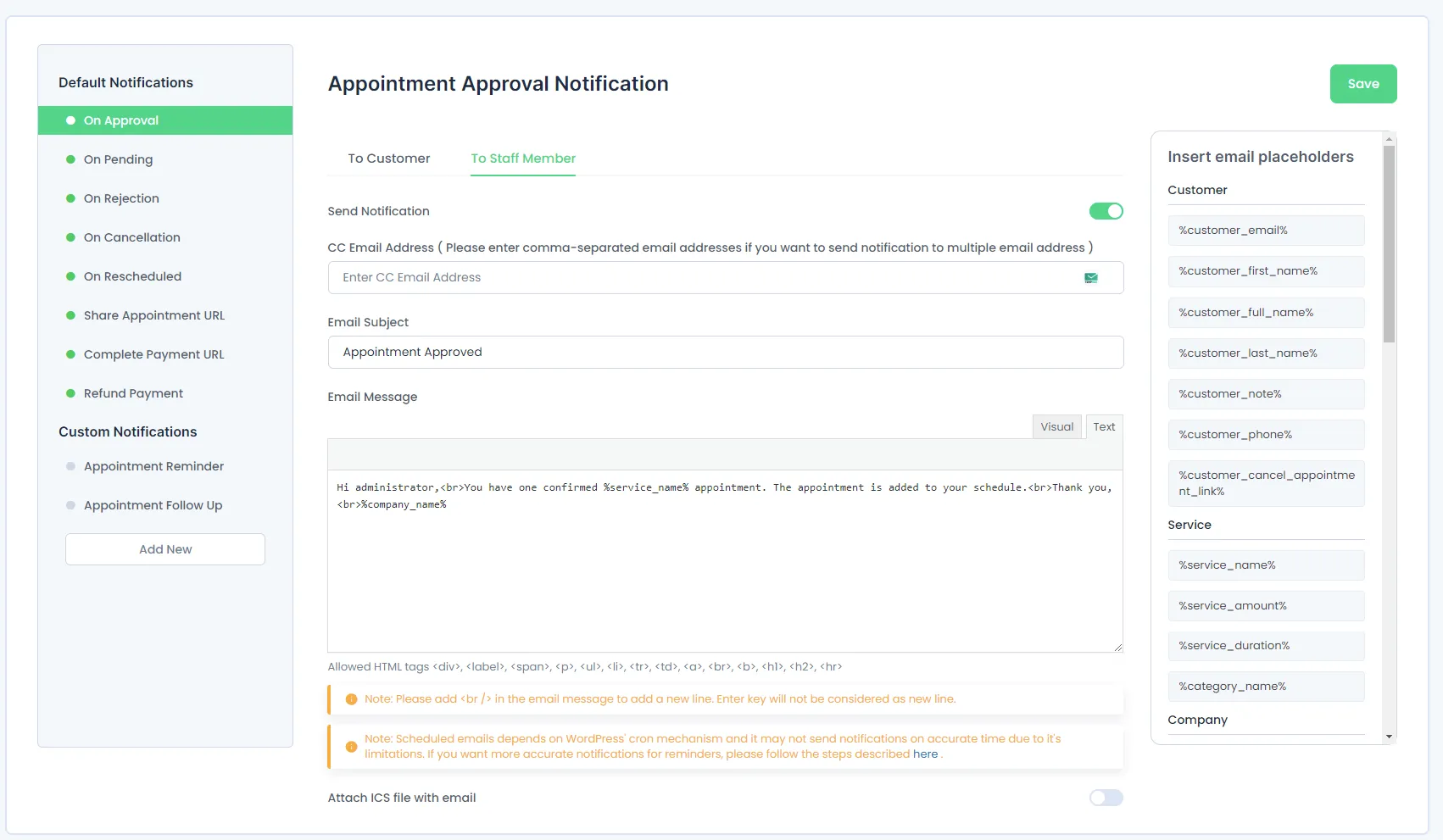
Custom Notifications
Apart from the pre-defined notifications, BookingPress also provides the facility to add Custom Notifications as per your requirements. By default BookingPress provides two Custom Notifications called Appointment Reminder and Appointment Follow up, these are not mandatory as they are scheduled Notifications.
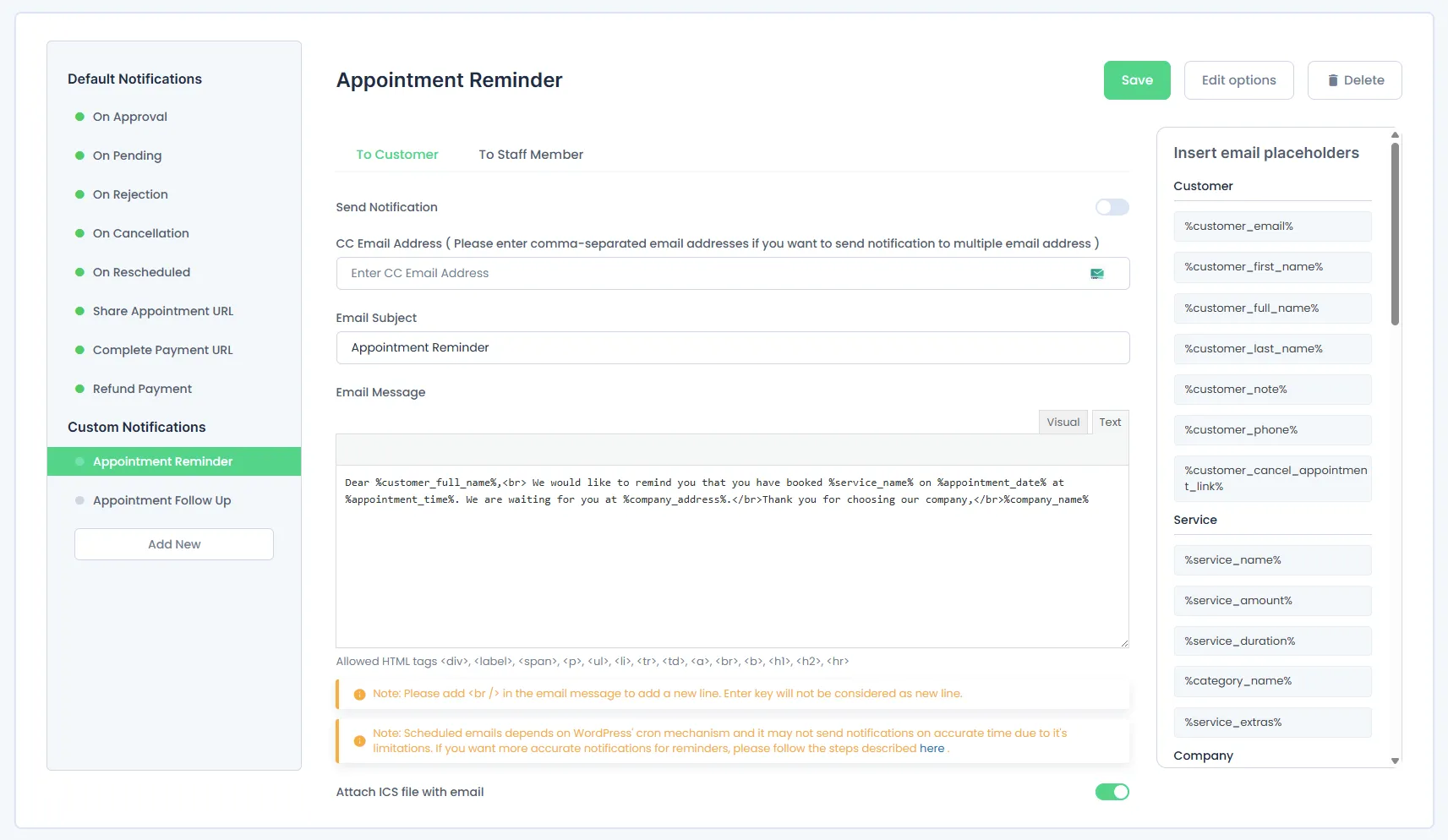
To add a new Custom Notification, click on the “Add New” button. A pop-up will appear, and you can configure it as per your liking.
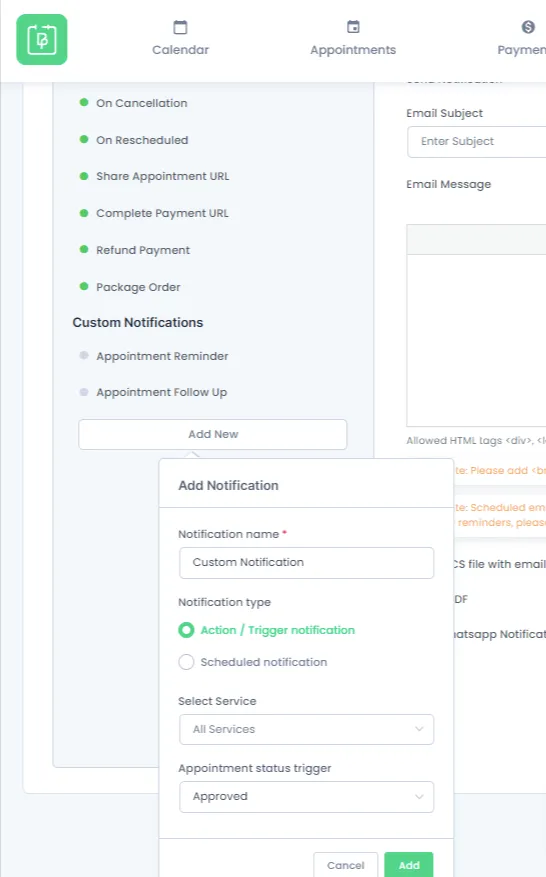
Notification Name:
Here you can name the notification.
Notification type:
Here you can set, whether you want to send the notification on trigger/action or a scheduled notification.
If you select the trigger/action then the notification will be sent when based on the “Event Action” that is triggered, like if the appointment is “Approved, Pending, Cancelled, or Rejected.”
If you want to send the notification at a specific time interval, like before an appointment or after an appointment, then you can set the notification type to “Scheduled Notification”. If you will select the “Scheduled Notification” option, then you will need to set the timings by which you want to send the notification. Suppose, if you have selected the notification to be sent before the 6 hours of an appointment, then you can set the “Schedule” to “Before” Time to “6 hours” and the notification will be sent accordingly based on the client’s appointment date and timing. Or if you want to send a notification after 6 Hours, suppose for the feedback, then you can set the notification schedule to “After” and time accordingly.
Note: BookingPress provides the facility to set the notification to be sent within specific “Hours, Days, Weeks, or even months” according to your requirement.
Select Service:
Here you can select the service for which you intend to send the notification for a specific “Event”. By default, the option will be selected as “All Services”, which means this custom notification will be sent on every service’s action. You can select any specific services too, or if you want to select more than one service, then you can simply add multiple services to which the “Notification” will be sent depending on the “Event Action”.
Appointment status trigger
Here you can set the Trigger of the notifications, it can be set to :
- Approved
- Pending
- Canceled
- Rejected
- No-Show
- Completed
After the Custom Notification is set, simply click on the “Add” button and you are set to send the custom notification.
You will also be able to delete the Custom Notification. Select the notification you want to remove and click on the “Delete” button from the right side above the “Placeholders” list.
Notification Placeholders
BookingPress provides placeholders for email notifications, which get replaced with real data such as the customer’s name, phone number, email, etc…. fetching the data entered by the Customer.
Placeholders are set in the Email notification messages, which get replaced by the actual data dynamically according to the details of the particular customer.
In the same way, the data is generated by the customer’s input data, if the notification for sending the Email to the staff member is enabled, then the placeholders will be placed according to the Staff Member’s data.
Placeholders are divided into Five Parts:
- Customer
- Service
- Company
- Staff Member
- Appointment
Customer
Under this option, you can find all the necessary placeholders for the customer that can be generated and replaced dynamically according to the details entered by the customer.
%customer_email% -This placeholder will display the Email of the customer.%customer_first_name% -This placeholder will display the First Name of the customer.%customer_full_name% -This placeholder will display the Full Name of the customer.%customer_last_name% -This placeholder will display the Last Name of the customer.%customer_note% -This placeholder will display the note of the customer.%customer_phone% -This placeholder will display the phone number of the customer.%customer_cancel_appointment_link% -This placeholder will display the Appointment Cancellation link of the customer.
Service
Under this option, you will find all the placeholders related to the service that will be dynamically generated and replaced according to the necessary information of the service.
%service_name% -This placeholder displays the particular service name.%service_amount% -This placeholder will display the price or amount of the service.%service_duration% -This placeholder displays the actual duration of the service.%category_name% -This placeholder will display the Category name on the basis of the service selected.
Company
Under this option, you will find all the placeholders related to the particular company that will be dynamically generated and replaced according to the necessary information.
%company_name% -This placeholder will display the company’s name.%company_phone% -This placeholder will display the company’s contact number.%company_website% -This placeholder will display the company’s website.%company_address% -This placeholder will display the company’s address.
Staff Member
Under this option, you can find all the necessary placeholders for the staff member that can be generated and replaced dynamically according to the details entered by the customer regarding from which staff member the customer wants the service.
%staff_email% -This placeholder will be replaced with the staff member’s Email address.%staff_first_name% -This placeholder will display the staff member’s First Name.%staff_full_name% -This placeholder will display the staff member’s Full Name.%staff_last_name% -This placeholder will display the staff member’s Last Name.%staff_phone% -This placeholder will display the staff member’s Contact Number.
Appointment
Under this option, you will find all the necessary placeholders related to the appointment.
%appointment_date% -This placeholder will display the date for which the appointment is booked.%appointment_date_time% -This placeholder will display the date as well as the time for which the appointment is booked.%appointment_duration% -This placeholder will display the duration of the service.%appointment_start_time% -This placeholder will display the starting time of the service.%appointment_end_time% -This placeholder will display the ending time of the service.%appointment_amount% -This placeholder will display the amount or price of the service.%appointment_status% -This placeholder will display the status of the appointment, whether it is Approved, Pending, or Canceled.%booking_id% -This placeholder will display the booking ID of the appointment placed.
Fetching CC Email Address from the Basic Details Step
BookingPress allows you to fetch Customer CC emails directly from the Basic Details step. You can achieve this in two ways:
1. Using Custom Fields
If you have created a Custom Field for CC Email, follow these steps:
- Go to BookingPress > Customize > Custom Fields and create a CC Email field.
- In BookingPress > Notifications, add the Custom Field placeholder in the CC section.
- When a customer enters their CC email in the Basic Details step, it will automatically populate in the CC section, ensuring the recipient receives the Customer Notification.
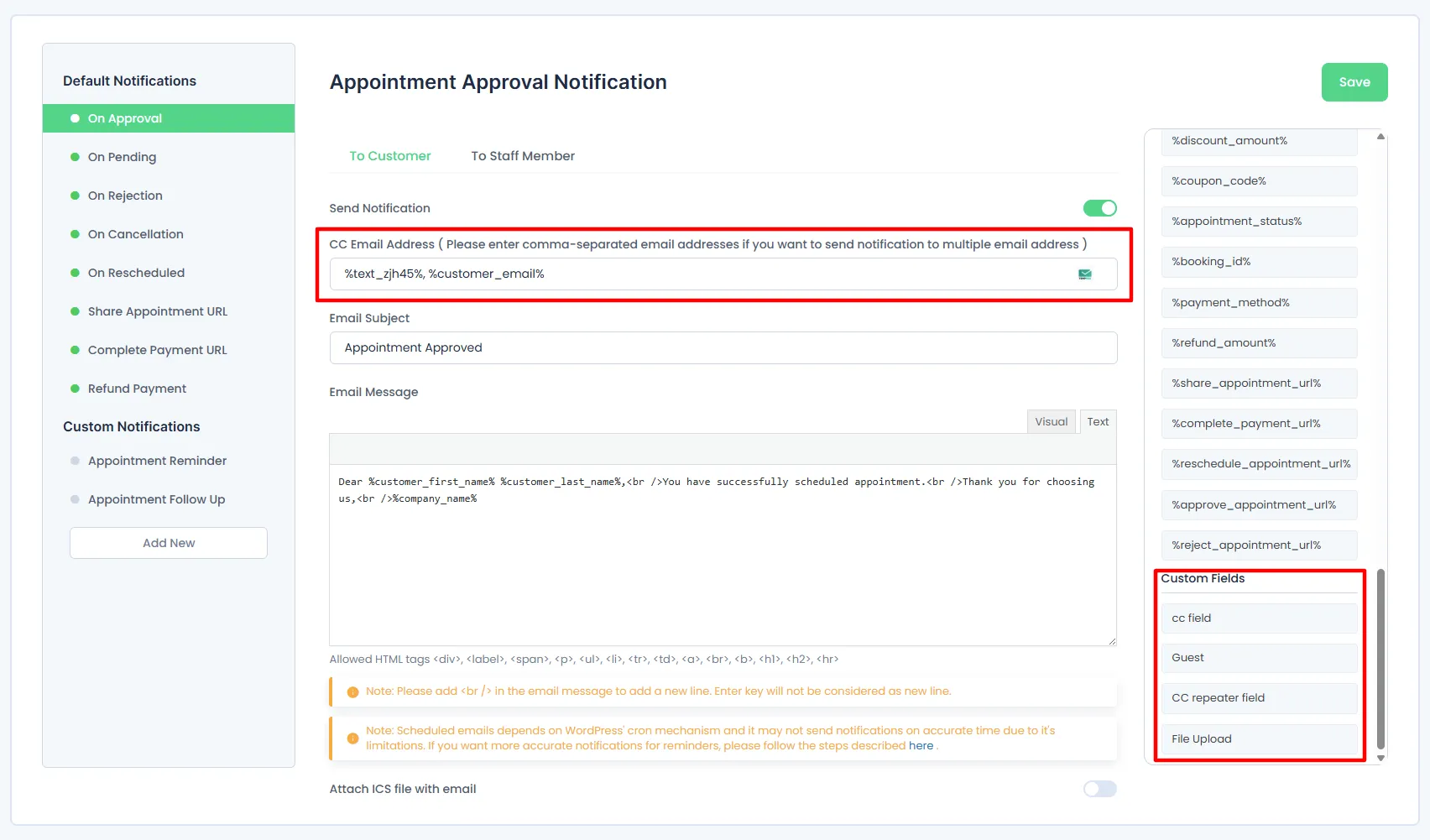
2. Using Repeater Fields
If you want to send notifications based on the quantity of people booked, use the Repeater Field feature:
- Add the BookingPress Email field inside the Repeater Field.
- In BookingPress > Notifications, use the placeholder %customer_email% in the CC Email Address field.
- This ensures that each person listed in the appointment receives the notification.
- For more details on customizing the Repeater Field, refer to the documentation here.
Approve & Reject Bookings from notifications
The Approve/Reject Link functionality allows administrators or staff members to approve or reject requests directly through a URL sent via email. This feature streamlines the approval process, enabling quick and efficient action with just one click.
Approval and Rejection URLs:
When an appointment is created, two unique URLs are generated—one for approval and one for rejection. These URLs are embedded in the email sent to the admin or staff members.
These links will expire in 48 hours, so they must be used within this timeframe.
Approval Link: Works only in case the appointment status is pending.
Rejection Link: Works in case the appointment status is either approved or pending.
Single-Click Actions:
By clicking the approval or rejection link in the email, the administrators or staff members can instantly perform the desired action on the appointment without needing to manually navigate to the appointment management interface.
Placeholders in Templates:
To integrate these URLs into your email communication, placeholders need to be added to the relevant templates. The placeholders will be automatically replaced with the corresponding URLs when the email is sent.
%approve_appointment_url%– This placeholder will provide a link to directly approve an appointment to an admin/staff member.%reject_appointment_url%– This placeholder will provide a link to directly reject an appointment to an admin/staff member.